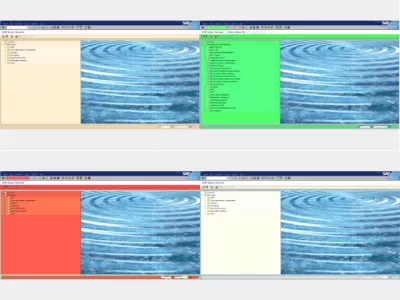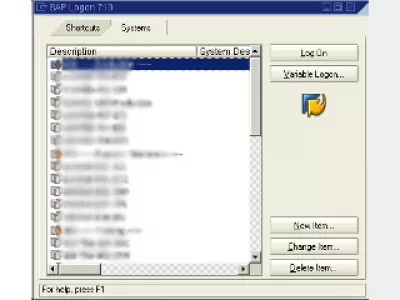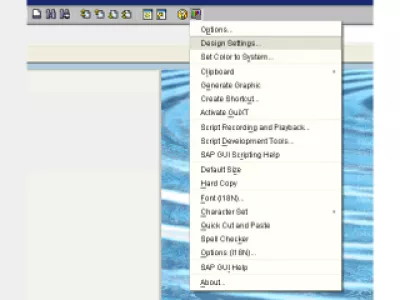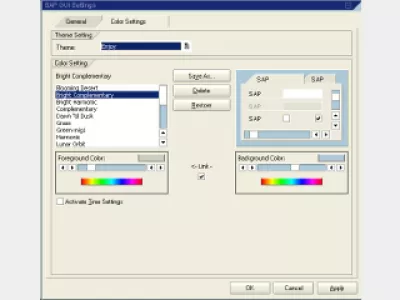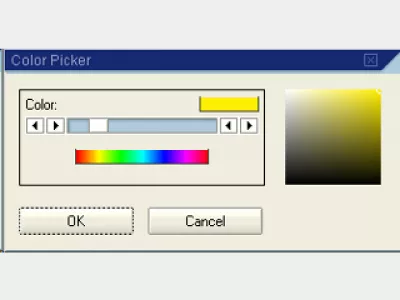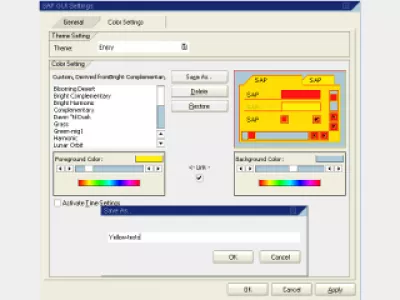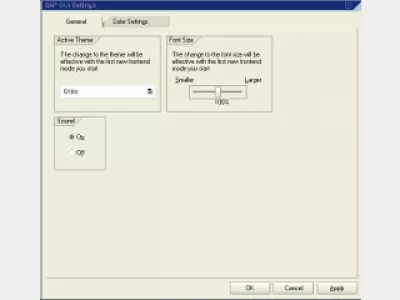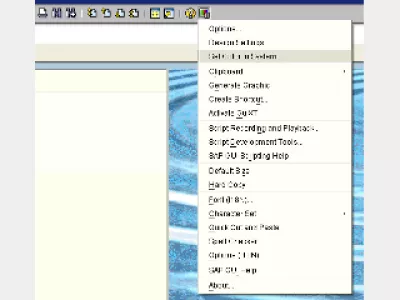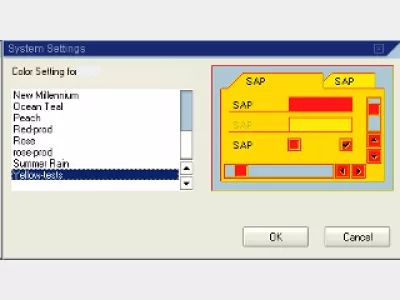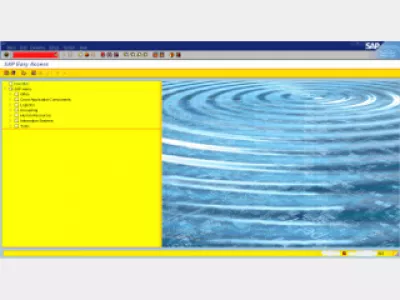كيفية تغيير اللون في SAP GUI
SAP GUI لون مختلف للنظام
يعد تخصيص ألوان واجهات SAP طريقة رائعة للتمييز بين أنظمة SAP التي يتم العمل عليها.
على سبيل المثال ، العمل في نفس الوقت على نظام التطوير ، وآخر للاختبار ، وآخر للاختبار. أو وجود نافذة واحدة للنظام الأوروبي ، ونافذة واحدة لأمريكا ، ونافذة أخرى لآسيا.
قد يؤدي وجود لون مختلف في إطار SAP GUI إلى حفظ بعض المشكلات عند القيام بالأشياء بسرعة ، وتجنب اختلاط أنظمة SAP المختلفة.
عند العمل مع تسجيل دخول SAP بالكامل مثل هذا (الشكل 1) ، يصبح من الضروري تطبيق ألوان مختلفة على أهمها ، على سبيل المثال نظام الإنتاج على الأقل.
يمكن بسهولة أن يتم ارتكاب خطأ من خلال تبديل النوافذ ، تمييزها بصريا طريقة رائعة لتجنب المتاعب.
لا يستغرق الأمر سوى بضع دقائق لتمييز أنظمة SAP بسرعة.
أولاً ، افتح فقط الوضع ، وانتقل إلى إعدادات التصميم ... (الشكل 2).
افتح علامة التبويب الثانية (إعدادات اللون) (الشكل 3) ، وألقِ نظرة على المظاهر المختلفة ، واختر علامة التبويب التي سيتم استخدامها لجميع الأنظمة بشكل افتراضي.
بعد ذلك ، ما عليك سوى تحديد أحد الأنماط المرتبطة بالموضوع المختار ، واللعب باستخدام ألوان الخلفية / المقدمة (الشكل 4).
كيفية تغيير اللون في SAP GUI 750
عندما يتم اختيار لون ، على سبيل المثال ، إعدادات اللون الأصفر ، فقط انقر فوق حفظ باسم ... (الشكل 5) ، واختر اسمًا للنمط الجديد ، مثل الاختبارات الصفراء ، وانقر فوق موافق.
الآن ، خطوة مهمة ، هي الانتقال إلى علامة التبويب الأولى ، عام. هنا ، حدد السمة المطلوبة التي يجب أن تكون هي التي تم إنشاء إعدادات الألوان الجديدة وتغييرها من النظام الافتراضي (الشكل 6).
الآن ، مرة أخرى على SAP Logon ، فقط تسجيل الدخول في نظام ، حدد تعيين اللون إلى النظام (الشكل 7) ، وحدد اللون المطلوب (الشكل 8).
كرر الخطوة لكل نظام لتغيير إعدادات الألوان مثل هذا (الشكل 9).
بعد كل هذه الخطوات ، من الممكن أن ينتهي الأمر باستخدام SAP Logon ذو النمط الذي يجب بدلاً من ذلك استخدام الإعدادات الافتراضية.
للتبديل مرة أخرى إلى الوضع الافتراضي ، انتقل إلى إعدادات اللون مرة أخرى ، وهي علامة تبويب موجودة في إعدادات التصميم ... (الشكل 10).
هناك ، حدد مجموعة الألوان الافتراضية المطلوبة لـ SAP Logon ، وانقر فوق OK.
عند تطبيق إعداد اللون على كل نظام ، فقد عاد الآن إلى الوضع الطبيعي ... مع ألوان مختلفة لكل نظام ، على سبيل المثال التطوير ، الاختبار ، التحقق من الصحة ، الإنتاج (الشكل 11)
تغيير لون الخلفية في SAP تحديث أغسطس 2018
هذا هو كيفية القيام بتغير لون توقيع توقيع SAP ولديك لون SAP GUI مختلف حسب العميل. تغيير نظام ألوان SAP كما هو موضح أعلاه هو كيفية تغيير اللون في sap gui 750 وتغيير لون مظهر sap بنجاح وبسهولة.
تغيير لون SAP ولون الواجهة هو أيضًا كيفية تغيير سمة SAP ، والتي ترتبط ارتباطًا وثيقًا بنظام الألوان. سيساعدك اللون SAP على تحديد العملاء بشكل مرئي.
تغيير لون SAP لجعل لون SAP GUI مختلفًا حسب النظام.
الأسئلة المتداولة
- ما هي فائدة SAP GUI تغيير؟
- يمكن أن يؤدي استخدام ألوان مختلفة لكل نافذة من SAP واجهة المستخدم الرسومية إلى تخفيف بعض متاعب الحصول على الأشياء بسرعة وتجنب خلط أنظمة SAP مختلفة.
- ما هي الخطوات لتغيير نظام الألوان في SAP واجهة المستخدم الرسومية؟
- يمكن إجراء تغيير نظام الألوان في SAP واجهة المستخدم الرسومية في خيارات واجهة المستخدم الرسومية ، حيث يمكن تحديد سمات الألوان المختلفة لتخصيص واجهة المستخدم.
مقدمة إلى SAP HANA لغير المتخصصين في الفيديو

Yoann Bierling هو محترف نشر على شبكة الإنترنت والاستشارات الرقمية ، حيث يكون له تأثير عالمي من خلال الخبرة والابتكار في التقنيات. شغوف بتمكين الأفراد والمؤسسات من الازدهار في العصر الرقمي ، فهو مدفوع لتقديم نتائج استثنائية ودفع النمو من خلال إنشاء المحتوى التعليمي.