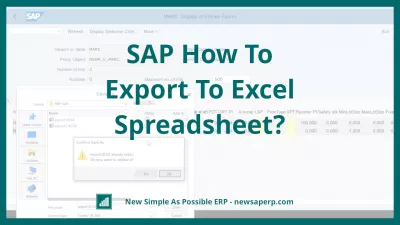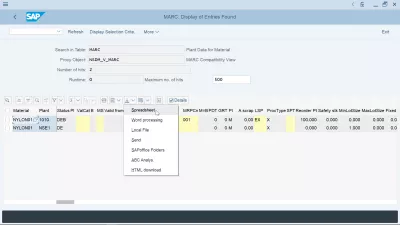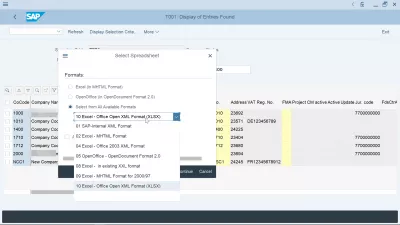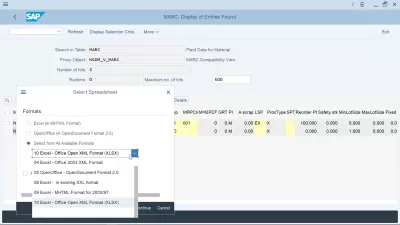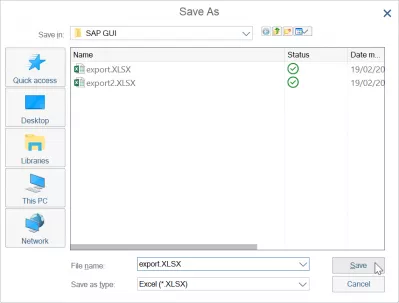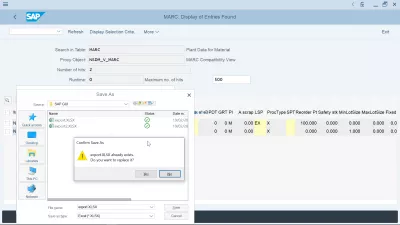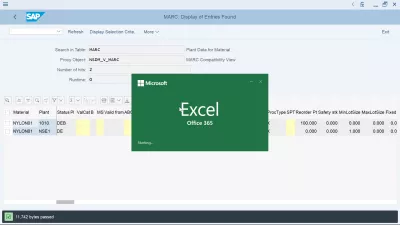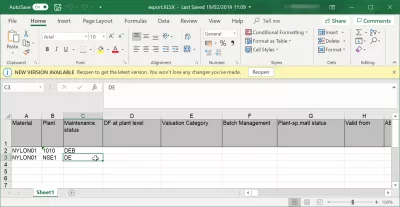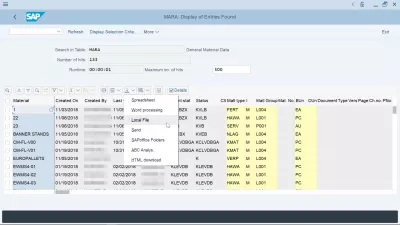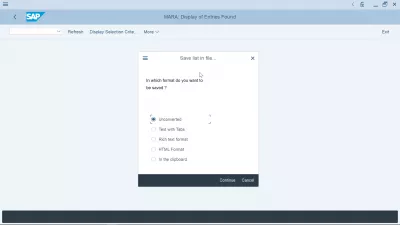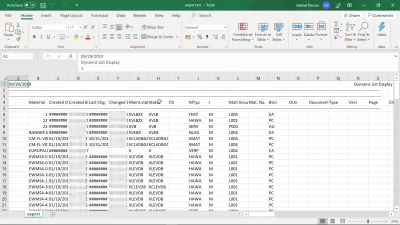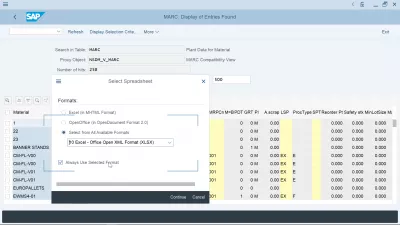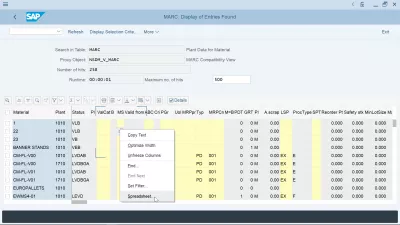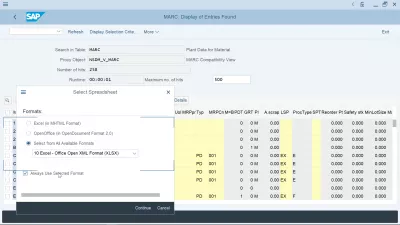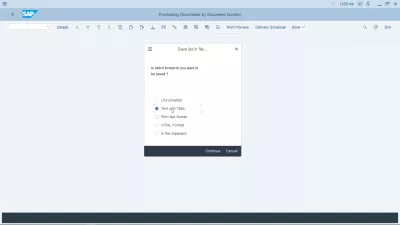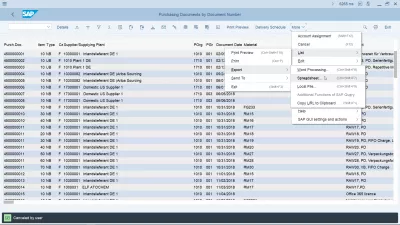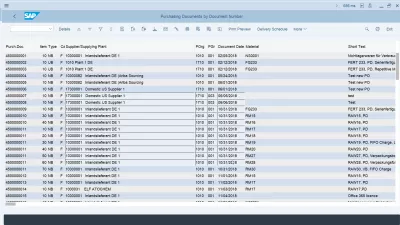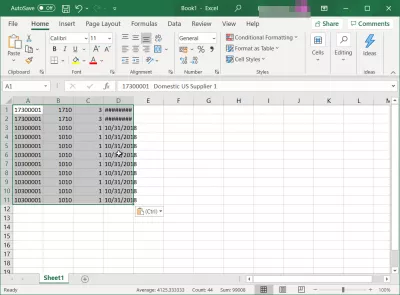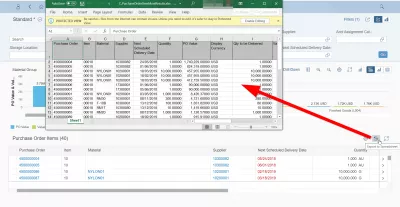SAP Jak Exportovat Do Excelu?
- Jak exportovat data SAP do Excelu?
- Exportní tabulka v SAP do Excelu
- Export do formátu Excel
- Export dat SAP do souboru aplikace Excel
- Export dat SAP otevřen v aplikaci Excel
- Jak stáhnout obrovská data z tabulky SAP?
- SAP GUI výchozí výchozí exportní formát SAP Excel, jak ho změnit?
- Jak získat stažení aplikace ABAP Excel?
- Chybí možnost exportu SAP do tabulky, co dělat?
- Jak obnovit nastavení exportu do aplikace Excel v SAP?
- Jak kopírovat pole tabulky SAP do aplikace Excel?
- SAP Fiori: Export do aplikace Excel
- Často Kladené Otázky
- Úvod do SAP HANA pro netechnické techniky ve videu - video
- Komentáře (4)
Jak exportovat data SAP do Excelu?
Export dat z SAP do Excelu je docela jednoduchý. Viz níže, jak exportovat tabulku SAP do Excelu nebo exportovat sestavu SAP do Excelu jiným postupem. Jakmile bude export SAP Excel proveden, budete si moci hrát s extrakčními daty z SAP s pokročilým vlookupem v Excelu, porovnáním řetězců Excelu, počtem výskytů a dalšími standardními funkcemi tabulky.
Jakmile jste v transakci se zobrazovací tabulkou v systému SAP, najděte ikonu šipky v horní části tabulky a klikněte na ni.
Měla by existovat možnost nazvaná Tabulka.
Vyberte tuto možnost, soubor uložte lokálně a otevřete jej v aplikaci Excel - tabulka bude skutečně soubor aplikace Excel, a to i přesto, že není vyvolána přímo v systému SAP.
Online školení základních dovedností SAPExportní tabulka v SAP do Excelu
Počínaje tabulkou zobrazení tabulky, jako je například zobrazení položek transakce SE16N, s tabulkou MARC vybranou pro zobrazení, daty zařízení pro materiál, vyhledejte ikonu se šipkou nahoře v tabulce.
Kliknutím na tuto ikonu se zobrazí rozbalovací nabídka s několika možnostmi stahování:
- Tabulka exportuje Data SAP do aplikace Excel,
- zpracování textu exportuje Data SAP do aplikace Word,
- lokální soubor exportuje data do textového souboru, který lze otevřít pomocí programu Notepad ++ nebo jiného textového editoru,
- odeslání otevře vnitřní dokument SAP a odešle transakci,
- uložení v SAP uloží data v SAP,
- ABC analýza zobrazí některé grafy,
- HTML ke stažení nabídne data ke stažení v HTML souboru pro zobrazení v prohlížeči nebo online publikování.
Chcete-li exportovat Data SAP do aplikace Excel, vyberte možnost Tabulka.
Export do formátu Excel
Po zvolení exportu tabulkového procesoru bude nabídnuto několik možností, které umožní exportovat soubor v různých formátech, z Excel MHTML, což může být užitečné pro soubory příliš velké pro Excel, OpenOffice nebo více formátů: SAP interní XML formát, Excel MHTML formát, Excel Office 2003 XML formát, OpenOffice OpenDocument formát 2.0, Excel ve stávajícím formátu XXL, Excel MHTML formát pro 2000/1997, Excel kancelář Open XML formát (XLSX).
Později, Excel Excel Open XML formát XLSX, je standardní formát pro nejnovější program Microsoft Excel 2016 a Excel Office 356.
Chcete-li provést export dat SAP do služby MSExcel, vyberte formát Excel Office Open XML.
Export dat SAP do souboru aplikace Excel
Dalším krokem bude uložení souboru aplikace Excel obsahujícího exportovaná Data SAP do počítače. Otevře se výzva, která se standardně nachází ve výchozí složce exportu SAP, což je obvykle složka SAP GUI umístěná ve složce souborů lokálního počítačového programu.
S největší pravděpodobností soubor již existuje, zejména při exportu velkého množství dat. Pokud je nutné pouze zobrazit data v aplikaci Excel provést několik operací kopírování a vkládání do jiné tabulky aplikace Excel nebo do jiného programu, stačí nahradit existující soubor.
Export dat SAP otevřen v aplikaci Excel
Po uložení souboru do počítače aplikace Excel automaticky otevře export dat SAP, který byl právě vytvořen.
V závislosti na délce souboru očekávejte určitý čas pro otevření programu.
Je obecně nemožné otevřít soubor s více než 50000 záznamy.
V takovém případě je nutné použít filtrační kritéria v SAP exportovat méně dat, a kopírovat a vkládat ručně jeden po druhém z různých exportů Excelu do jednoho souboru Excel.
A po chvíli program Excel zobrazí exportovaný datový soubor SAP v tabulce.
Nyní je možné hrát s daty přicházejícími přímo ze systému SAP S/4 HANA uvnitř aplikace Excel Office 365 nebo jiné verze sady Office.
Jak stáhnout obrovská data z tabulky SAP?
Chcete-li stáhnout obrovská data z tabulky SAP, nejlepším způsobem je použít stažení souboru na pozadí, namísto přímého otevření exportu dat SAP v tabulce Excel - stejně jako při exportu sestavy SAP do Excelu.
Vyberte formát exportu, který zabírá méně místa, například nepřevedený, protože použití exportu HTML například výrazně zvětší místo v souboru přidáním dalších znaků HTML.
Nekonvertovaný export dat SAP je nejlepší způsob, jak stáhnout obrovská data z tabulky SAP, protože se zmenší souborový prostor na disku. Jednoduše ji otevřete v Excelu jako textový soubor, se sloupci oddělenými znakem kanálu „|“.
V případě, že data ke stažení z SAP jsou stále příliš velká, zkuste je stáhnout v několika menších kouscích, pomocí transakce SAP SE16N pro prohlížení dat, například s filtry, a proveďte export několika dat.
SAP GUI výchozí výchozí exportní formát SAP Excel, jak ho změnit?
Pokud jste provedli proces exportu SAP Excel pomocí možnosti tabulkového procesoru Excel a použili jste možnost „vždy použít vybraný formát“, bude v systému SAP pro vašeho uživatele vždy použita možnost vybrat export do Excelu.
Chcete-li změnit výchozí vybraný exportní formát SAP Excel, jednoduše otevřete sestavu, jako je například zobrazení tabulky v SE16N, a klepněte pravým tlačítkem kdekoli na tabulce.
V kontextové nabídce, která se otevře, vyberte možnost „Tabulka…“ a vyskakovací okno umožňující vybrat formát exportu SAP Excel ze seznamu dostupných formátů bude vráceno do vašeho grafického rozhraní SAP spolu s možností zrušit výběr možnosti Možnost „vždy použít vybraný formát“.
Vaše extrakce SAP do Excelu bude provedena podle nově zvoleného formátu exportu SAP Excel a bude nastavena jako výchozí nebo ne, v závislosti na tom, zda jste vybrali možnost exportovat SAP Excel „vždy použít vybraný formát“.
Jak změnit výchozí vybraný formát pro export tabulky.Jak přivést zpět různé možnosti stahování z SAP do Excelu?
Jak získat stažení aplikace ABAP Excel?
Je možné naprogramovat stahování aplikace ABAP Excel pro export dat do požadovaného formátu souboru vytvořením interní tabulky, kterou si pak uživatel SAP stáhne.
Vytvoření stažení aplikace ABAP Excel je však technická operace, kterou musí provést vývojář se správným přístupem k systému. Nejlepším řešením, jak to udělat, je postupovat podle studijního postupu programátora SAP ABAP a program si vytvořit sami - nebo požádat kompetentního poradce, aby to udělal vaším jménem.
Chybí možnost exportu SAP do tabulky, co dělat?
Pokud narazíte na chybějící možnost exportu do tabulky SAP, je to pravděpodobně proto, že byla po upgradu nahrazena jiným názvem. Stále můžete extrahovat data ze systému SAP do aplikace Excel výběrem možnosti exportu textu s kartami.
Kdykoliv není možnost SAP tabulky k dispozici, jednoduše použijte jinou možnost, například text s exportem karet, který má stejný výsledek jako export tabulky SAP.
Po upgradu EHP7 chybí možnost tabulkyJak obnovit nastavení exportu do aplikace Excel v SAP?
Pokud možnost extrahovat data ze systému SAP není správně nastavena na stažení aplikace SAP v aplikaci Excel, například v transakci ME2N, nejlepší způsob, jak obnovit nastavení exportu do aplikace Excel v systému SAP, je ručně vybrat možnost Další: Seznam: Export: Tabulka nebo použijte klávesnici kombinace CTRL + SHIFT + F7 při provádění nového exportu tabulky a ruční výběr správného formátu, který se má použít.
Klávesová zkratka Excel ke stažení SAP: CTRL + SHIFT + F7Jak kopírovat pole tabulky SAP do aplikace Excel?
Chcete-li zkopírovat konkrétní pole tabulky SAP do aplikace Excel, začněte otevřením tabulky v SAP. Potom pomocí kombinace kláves CTRL + Y otevřete kurzor výběru v rozhraní SAP.
Nyní budete moci vybrat konkrétní sadu polí tabulky v systému SAP kliknutím na jeden roh výběru cíle a přetažením kurzoru myši do protějšího rohu výběru cílových buněk při zachování kombinace kláves CTRL + Y na vašem klávesnice.
Jakmile jsou buňky vybrány, uvolněte klávesy a myš a zkopírujte data pomocí kombinace kláves CTRL + C. Nyní můžete vložit zkopírovaná pole tabulky SAP do aplikace Excel nebo do jiného programu pro zpracování dat.
SAP Fiori: Export do aplikace Excel
Není vždy možné exportovat tabulky Fiori pro Excel jako tabulka. Pro některé tabulky není možné ani vybrat data ručně a kopírovat vložit do tabulky!
Kdykoli je však k dispozici možnost export do Excelu v SAP Fiori, bude diskrétní export export do tabulky ikona zobrazit přímo nad datovou tabulkou na pravé straně.
Jednoduše klikněte na tuto ikonu a obsah tabulky bude přímo sestavovat v souboru aplikace Excel, který bude stažen vaším prohlížečem.
Často Kladené Otázky
- V jakých formátech můžete exportovat SAP do Excelu?
- Po exportu vám bude představeno několik možností, které vám umožní exportovat soubor do různých formátů z Excel MHTML, což může být užitečné pro soubory, které jsou příliš velké pro Excel, formát OpenOffice nebo jiné formáty.
- Jak můžete exportovat data z SAP do tabulky Excel?
- Export dat z *SAP *do Excelu zahrnuje použití vestavěných exportních funkcí v rámci *SAP *, obvykle přístupné z rozhraní pro vykazování nebo zobrazení dat.
- Můžete zachovat formátování SAP při exportu do Excelu?
- Zachování formátování během exportu může vyžadovat další nastavení nebo použití konkrétních exportních funkcí v *SAP *.
Úvod do SAP HANA pro netechnické techniky ve videu

Yoann Bierling je profesionál pro webové publikování a digitální poradenství, který má globální dopad prostřednictvím odborných znalostí a inovací v technologiích. Vášnivý zmocnění jednotlivců a organizací, aby se dařilo v digitálním věku, je veden k dosažení výjimečných výsledků a zvyšuje růst vytvářením vzdělávacího obsahu.