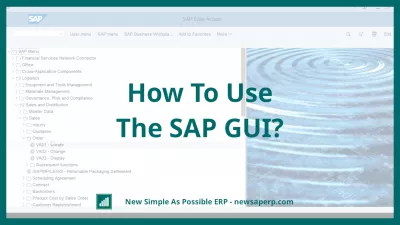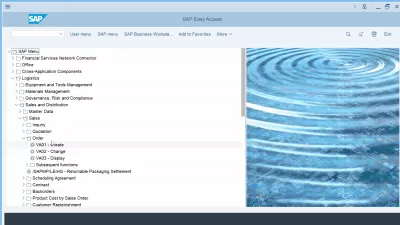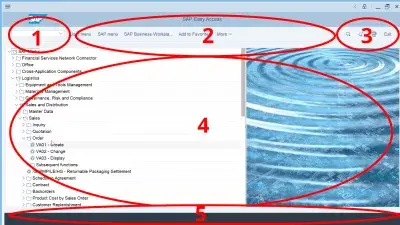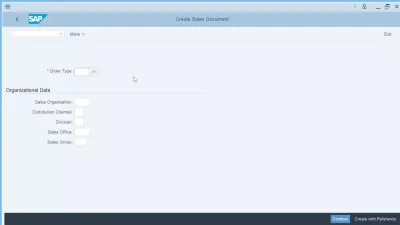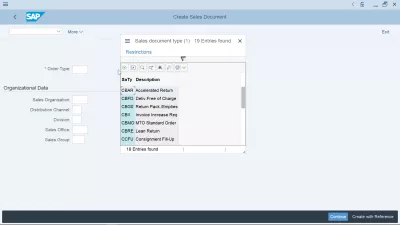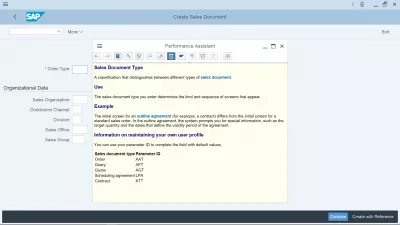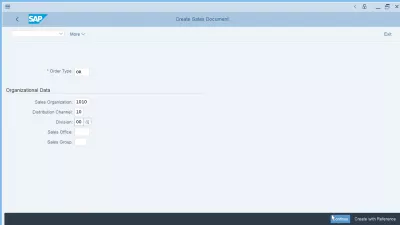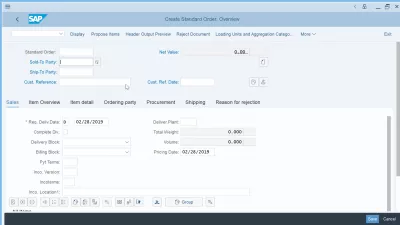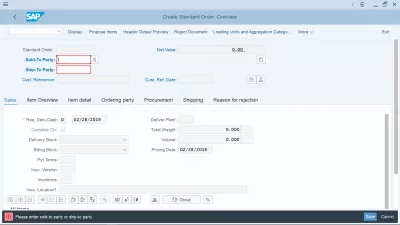Hoe De SAP GUI Te Gebruiken?
De basisinteractie met een SAP-server verloopt via de SAP GUI, waarvoor in de loop van de tijd verschillende versies zijn ontwikkeld. De laatste en meest gebruiksvriendelijke versie is de SAP GUI 750-versie, en deze zullen we in dit artikel gebruiken.
Als u nog geen SAP Access en een werkende lokale client op uw computer hebt geïnstalleerd, kijk dan hoe de installatie van SAP 750 kan worden uitgevoerd en voeg daarna een server toe in SAP 750 om in te loggen met uw SAP GUI. Misschien wilt u eerst de SAP-taal wijzigen om beter aan uw lokale vereisten te voldoen.
Wat is de SAP GUI?
De SAP GUI is software die op een computer is geïnstalleerd en waarmee een gebruiker met toetsenbord en muis kan communiceren met een SAP-server die meestal op een externe locatie wordt gehost, hoogstwaarschijnlijk op een externe server in een datacenter.
SAP GUI betekent: SAP grafische gebruikersinterface
Het gebruik van een lokale grafische gebruikersinterface om te communiceren met de externe server betekent dat er geen informatie afkomstig van het systeem op uw computer wordt opgeslagen, maar alle gegevens - behalve uw lokale voorkeuren - worden opgeslagen en beveiligd op een server die door uw bedrijf wordt beheerd, en is centraal bijgewerkt.
Als een andere gebruiker op hetzelfde moment toegang heeft tot hetzelfde SAP-systeem en de informatie daar wijzigt, ziet u deze onmiddellijk in uw lokale GUI.
Maar laten we beginnen met de basisinformatie: het SAP Easy Access-menu gebruiken.
Met behulp van SAP Easy Access
De SAP Easy Access is het eerste scherm dat u krijgt nadat u zich op SAP hebt aangemeld met de door uw bedrijf opgegeven server- en gebruikersinformatie, of voor uw persoonlijke of zakelijke trainingsbehoeften kunt u ook een SAP IDES-toegang gebruiken.
Het bestaat uit verschillende delen, waarvan sommige de hele tijd worden weergegeven, ongeacht uw huidige actie in het systeem, en sommige transactie-afhankelijk die alleen worden weergegeven tijdens een specifieke actie in de interface.
SAP-schermcomponenten
- Bovenaan het scherm bevindt zich een invoervak waarin u transactiecodes kunt typen om rechtstreeks naar een specifiek systeemprogramma te gaan, of een snelkoppeling kunt gebruiken - dit invoervak wordt altijd weergegeven, ongeacht in welke transactie u zich bevindt,
- Transactiespecifieke koppelingen waarmee u belangrijke menu-familieleden kunt gebruiken voor de huidige actie, of om van tabblad in transacties te wisselen. Het wordt altijd weergegeven, maar verandert per transactie,
- En in het gedeelte rechtsboven kunt u met een exit-link altijd de huidige transactie of het scherm verlaten en stoppen met wat u aan het doen bent, zonder informatie op te slaan als u iets in invoervakken hebt ingevoerd,
- Een hoofdgebied met transactiespecifieke gegevens. Direct na SAP-aanmelding wordt het SAP Easy Access-menu met transactielijst weergegeven,
- Een informatievenster waarin bericht, informatie en fouttekst worden weergegeven, en systeeminformatie die aan uw behoeften kan worden aangepast, zoals de huidige servernaam of serverstatus.
Vanuit het SAP Easy Access-menu of via het transactie-invoervak kunt u de transactie selecteren die u in SAP wilt gebruiken. Een transactie is een bedrijfsspecifieke actie die u op het systeem kunt uitvoeren, zoals verkooporders weergeven of een artikel in het systeem creëren.
Met behulp van een transactie in SAP GUI
Eenmaal in een transactie verandert het scherm om transactiespecifieke gegevens weer te geven, die meestal eerst uit een selectiescherm bestaan, om ofwel de informatie te selecteren die u van de transactie wilt weergeven, of om het type gegevens te selecteren dat u wilt invoeren. in het systeem en centraal opslaan.
Door de F4-toetsenbordtoets te gebruiken nadat u ergens in SAP een invoerveld hebt geselecteerd, ziet u, indien beschikbaar voor de gegevens in het systeem, een lijst met mogelijke invoer die in het veld kan worden gebruikt.
De meeste velden zijn beperkt tot het gebruik van bestaande systeemgegevens. Een invoerveld voor het selecteren van de fabriek waarin u zaken gaat doen, staat bijvoorbeeld alleen toe om een bestaande fabriek in te voeren, aangezien het geen zin heeft om gegevens in te voeren voor een fabriek die niet bij het bedrijf bestaat.
Evenzo, door de F1-klaviertoets te gebruiken nadat u een veld op het scherm heeft geselecteerd, zal de speelassistent verschijnen en u uitleggen waar het veld over gaat, wat voor soort gegevens het verwacht, en een link naar andere belangrijke informatie van de ingebouwde in SAP-hulp.
Transactiespecifieke gegevens invoeren
Zodra u de juiste criteria heeft gevonden waarop u gegevens gaat selecteren, zoals de verkooporganisatie voor een verkooporderselectie, drukt u op Enter om de gegevens te zien en te communiceren met wat eerder is ingevoerd in het SAP-systeem.
U komt dan in de transactiespecifieke schermen, waar u op de manier die u wilt met de systeemgegevens kunt communiceren, op basis van de informatie die op het selectiescherm wordt gegeven.
Bij het aanmaken van een verkooporder wordt na het selecteren van uw verkooporganisatie in het selectiescherm de verkooporder die u invoert aangemaakt voor die verkooporganisatie.
Alle specifieke transactievelden worden daar weergegeven en de snelkoppelingen bovenaan het scherm veranderen zodat u eenvoudig kunt communiceren met het maken van de verkooporder.
Met één link kunt u van aanmaak naar weergave van verkooporders springen voor het geval u de verkeerde transactie hebt gebruikt, met andere koppelingen kunt u overschakelen van voorbeeld naar gegevenscreatie, en meer. De links zijn altijd afhankelijk van de transactie.
In de gegevensvelden kunt u de gewenste informatie invoeren. Nadat u de transactie heeft ingevuld met uw specifieke gegevens, moet u de gegevens die u heeft ingevoerd in uw lokale SAP GUI opslaan op de externe centrale server.
Wanneer u op de knop Opslaan drukt, controleert de SAP GUI bij de server of alles in orde is. In geval van een probleem, zoals de gebruiker die een waarde heeft ingevoerd die niet is toegestaan, of die niet werkt met andere bestaande gegevens, wordt een fout weergegeven en worden de bijbehorende velden rood gemarkeerd.
Bovendien wordt er een foutbericht weergegeven in de statusbalk onder aan de SAP GUI-interface, waarop u kunt klikken om meer informatie te krijgen, indien beschikbaar.
SAP GUI in een notendop gebruiken
Over het algemeen is de SAP GUI-interface intuïtief en gemakkelijk te gebruiken, en het gedrag van de interface is consistent binnen alle transacties.
Wat het meest verandert, zijn de weergegeven velden en de regels erachter, aangezien de meeste velden zijn gekoppeld aan bedrijfsgegevens die zijn opgeslagen op het SAP-systeem en ze allemaal verschillende regels hebben.
Om verder te gaan met het gebruik van de SAP GUI, raden we u aan onderstaande online training te gebruiken en te delen, en de onderstaande Basic SAP Skills Cheat Sheet gratis te krijgen - druk deze af en houd deze bij de hand!
Veelgestelde Vragen
- Wat is het nut van SAP gui?
- * SAP* GUI is software geïnstalleerd op een computer waarmee de gebruiker kan communiceren met het toetsenbord en de muis met de* SAP* -server, die meestal op een externe locatie wordt gehost, waarschijnlijk een externe server in een datacenter.
- Wat zijn de basisstappen om de SAP GUI te gebruiken?
- Basisgebruik van de SAP GUI omvat het aanmelden met referenties, navigeren door de interface en toegang tot verschillende SAP -modules en transacties.
- Wat zijn de essentiële sneltoetsen om de efficiëntie in SAP GUI te verbeteren?
- Essentiële sneltoetsen in SAP GUI omvatten die voor snelle navigatie, gegevensinvoer en toegang tot gemeenschappelijke functies.

Yoann Bierling is een Web Publishing & Digital Consulting Professional en heeft een wereldwijde impact door expertise en innovatie in technologieën. Gepassioneerd over het in staat stellen van individuen en organisaties om te gedijen in het digitale tijdperk, wordt hij gedreven om uitzonderlijke resultaten te leveren en groei te stimuleren door het maken van educatieve inhoud.