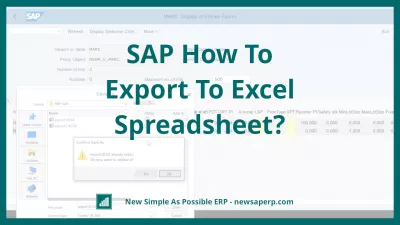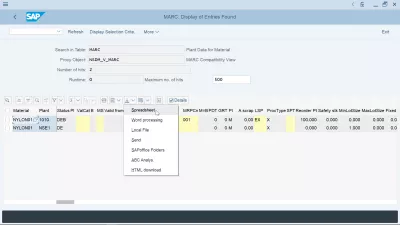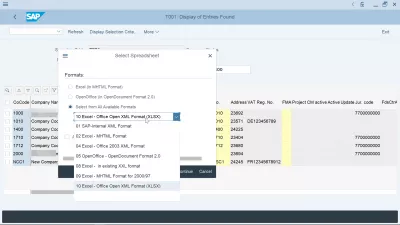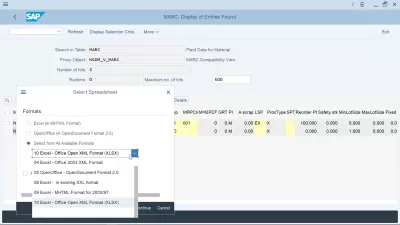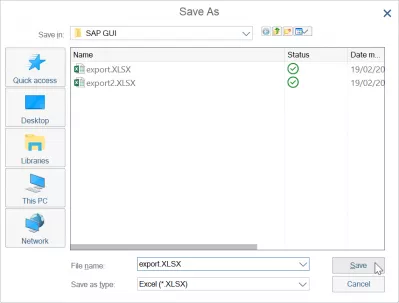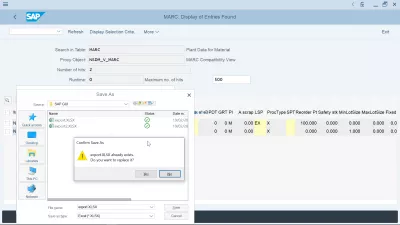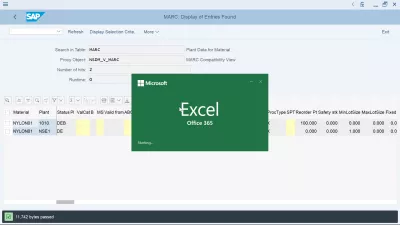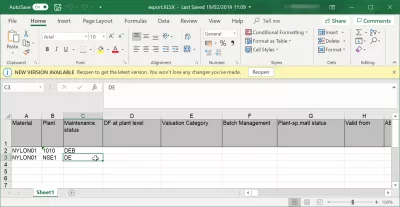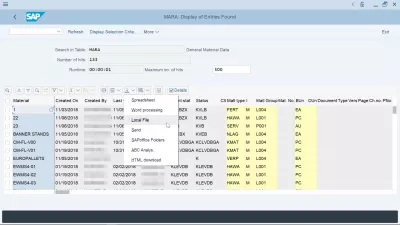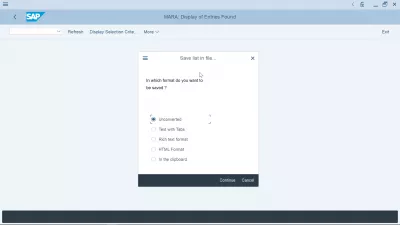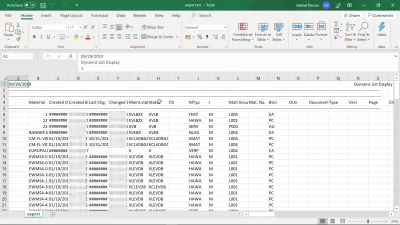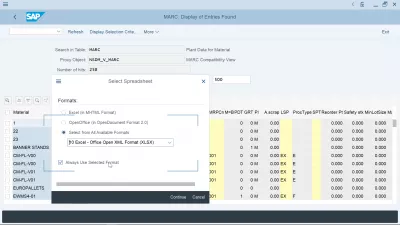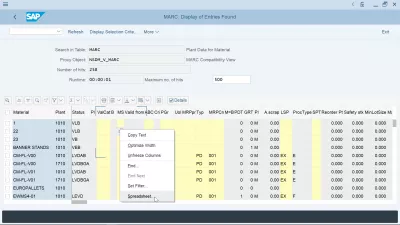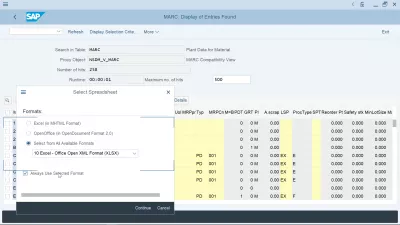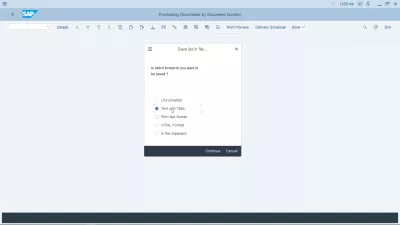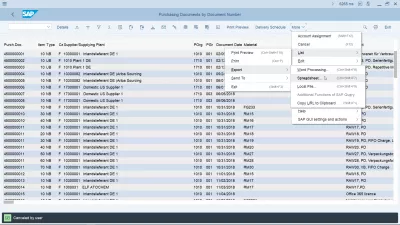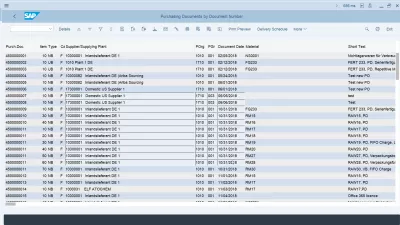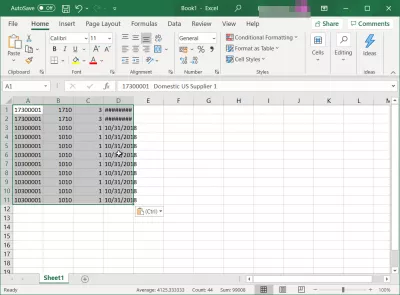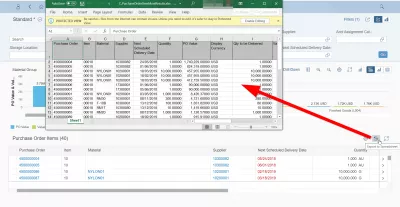SAP Hvordan Eksporteres Til Excel-Regneark?
- Hvordan eksporterer jeg SAP-data til Excel?
- Eksporter tabellen i SAP til Excel
- SAP eksport til Excel regneark alternativer
- SAP data eksport til Excel fil lagring
- SAP data eksport åpnet i Excel
- Hvordan laste ned enorme data fra SAP-tabellen?
- SAP GUI standard SAP Excel eksportformat valgt, hvordan endre det?
- Hvordan får jeg en ABAP Excel-nedlasting?
- SAP-eksport til regnearkalternativ mangler, hva skal jeg gjøre?
- Hvordan tilbakestiller du eksport til Excel-innstillinger i SAP?
- Hvordan kopierer jeg SAP-tabellfelt til Excel?
- SAP FIORI: Eksporter til Excel
- Ofte Stilte Spørsmål
- Introduksjon til SAP HANA for ikke-teknikere i video - video
- kommentarer (4)
Hvordan eksporterer jeg SAP-data til Excel?
Det er ganske enkelt å eksportere data fra SAP til Excel. Se nedenfor hvordan du eksporterer en SAP-tabell til Excel, eller eksporterer en SAP-rapport til Excel med en annen prosedyre. Når eksporten av SAP Excel er utført, vil du kunne spille med ekstraktdataene fra SAP med avansert vlookup i Excel, Excel-streng sammenligne, telle antall forekomster og andre regnearkstandardfunksjoner.
Når du er i en visningstabelltransaksjon på et SAP-system, finner du pilikonet på toppen av bordet og klikker på det.
Det bør være et alternativ der det kalles regneark.
Velg det alternativet, lagre filen lokalt, og åpne det i Excel - regnearket vil faktisk være en Excel-fil, til tross for ikke å bli kalt som det direkte i SAP.
SAP essensielle ferdigheter på nettetEksporter tabellen i SAP til Excel
Fra en tabellskjerm, for eksempel transaksjonen SE16N-visning av oppføringer, med tabellen MARC valgt for visning, plantedata for materiale, finn ikonet med en pil på toppen av bordet.
Ved å klikke på det ikonet vises en rullegardinmeny med flere nedlastingsalternativer:
- Regneark vil eksportere SAP-data til Excel,
- tekstbehandling vil eksportere SAP-data til Word,
- Lokal fil vil eksportere data til en tekstfil som kan åpnes med Notepad ++ eller en annen tekstredigerer,
- send vil åpne SAP intern opprett dokument og sende transaksjon,
- Lagre i SAP vil lagre dataene i SAP,
- ABC analyse vil vise noen diagrammer,
- HTML-nedlasting vil tilby dataene som skal lastes ned i en HTML-fil som skal vises i en nettleser eller publiseres på nettet.
For å eksportere SAP-data til Excel, velg alternativet Regneark.
SAP eksport til Excel regneark alternativer
Etter at du har valgt regnearkseksporten, vil flere alternativer bli tilbudt, slik at filen kan eksporteres i forskjellige formater, fra Excel MHTML, som kan være nyttig for filer som er for store for Excel, OpenOffice-format eller flere formater: SAP intern XML-format, Excel MHTML-format, Excel Office 2003 XML-format, OpenOffice OpenDocument format 2.0, Excel i eksisterende XXL-format, Excel MHTML-format for 2000/1997, Excel Office Open XML-format (XLSX).
Den senere, Excel Office Open XML-format XLSX, er standardformatet for det nyeste Microsoft Excel 2016-programmet og Excel Office 356.
Velg formatet Excel Office Open XML-format for å utføre en SAP-dataeksport til MSExcel.
SAP data eksport til Excel fil lagring
Det neste trinnet er å lagre Excel-filen som inneholder SAP-eksporterte data på datamaskinen. En melding vil bli åpnet, som standard plassert i standard SAP eksportmappe, som vanligvis er en SAP GUI-mappe som ligger i den lokale dataprogramfilmappen.
Mest sannsynlig eksisterer filen allerede, spesielt når du eksporterer mye data. Hvis det bare er nødvendig å vise dataene i Excel for å utføre noen kopier og lim inn operasjoner til et annet Excel-regneark, eller til et annet program, er det tilstrekkelig å erstatte den eksisterende filen.
SAP data eksport åpnet i Excel
Etter at filen har blitt lagret på datamaskinen, åpner Excel automatisk SAP-dataeksporten som nettopp er opprettet.
Forvent litt tid å åpne programmet, avhengig av fillengden.
Det er vanligvis nesten umulig å åpne en fil med mer enn 50000 oppføringer.
I så fall er det nødvendig å bruke filterkriterier i SAP for å eksportere mindre data, og kopiere og lime dem manuelt etter hverandre fra forskjellige Excel-eksport til en enkelt Excel-fil.
Og etter en stund vil Excel-programmet vise den eksporterte SAP-datafilen i et regneark.
Det er nå mulig å spille med dataene som kommer rett fra SAP S/4 HANA i Excel Office 365 eller en annen Office-versjon.
Hvordan laste ned enorme data fra SAP-tabellen?
For å laste ned enorme data fra SAP-tabellen, er den beste måten å bruke en bakgrunnsfilnedlasting, i stedet for å åpne SAP-dataeksporten direkte i Excel-regnearket - akkurat som du ville gjort for å eksportere en SAP-rapport til Excel.
Velg et eksportformat som tar mindre plass, for eksempel ukonverterte, fordi bruk av HTML-eksport for eksempel vil øke filområdet ved å legge til ekstra HTML-tegn.
En ukonvertert SAP-dataeksport er den beste måten å laste ned enorme data fra SAP-tabellen, ettersom filområdet på disken vil bli redusert. Bare åpne den i Excel som en tekstfil, med kolonner separert med et rørkarakter |.
Hvis dataene som skal lastes ned fra SAP fremdeles er for store, kan du prøve å laste dem ned i flere mindre biter, ved å bruke SE16N dataviseren SAP-transaksjon, for eksempel med filtre, og utføre flere dataeksport.
SAP GUI standard SAP Excel eksportformat valgt, hvordan endre det?
Hvis du har utført prosessen for å utføre en SAP Excel-eksport med Excel-regnearkalternativet, og har brukt alternativet bruk alltid valgt format, vil alternativet for valg av eksport alltid brukes i SAP-systemet for brukeren din.
For å endre det valgte SAP Excel-eksportformatet som er valgt, åpner du bare en rapport, for eksempel en tabellvisning i SE16N, og høyreklikker hvor som helst på bordet.
I den kontekstuelle menyen som åpnes, velg alternativet Regneark ..., og popup-vinduet som lar deg velge SAP Excel-eksportformat fra listen over tilgjengelige formater, vil være tilbake i SAP GUI, sammen med muligheten for å fjerne markeringen av Bruk alltid valgt format.
Ekstraksjonen SAP til Excel blir utført i henhold til det nylig valgte SAP Excel eksportformatet og vil bli satt som standard eller ikke, avhengig av om du har valgt å sjekke SAP Excel eksportalternativet bruk alltid valgt format.
Hvordan endre standard valgt format for regnearkeksport.Hvordan bringe forskjellige nedlastingsalternativer tilbake fra SAP til Excel?
Hvordan får jeg en ABAP Excel-nedlasting?
Det er mulig å programmere en ABAP Excel-nedlasting for dataeksport til ønsket filformat, ved å lage en intern tabell som deretter lastes ned av SAP-brukeren.
Å lage en ABAP Excel-nedlasting er imidlertid en teknisk operasjon som må gjøres av en utvikler med riktig systemtilgang. Den beste løsningen for å få det gjort er å følge læringsstien til SAP ABAP Programmer og å lage programmet selv - eller å be en kompetent konsulent om å gjøre det på dine vegne.
SAP-eksport til regnearkalternativ mangler, hva skal jeg gjøre?
Hvis du opplever at SAP eksporterer til regnearkalternativet mangler, er det mest sannsynlig fordi det har blitt erstattet med et annet navn etter en oppgradering. Du kan fortsatt hente ut data fra SAP til Excel ved å velge teksten med alternativ for eksport av faner.
Når alternativet SAP-regneark ikke er tilgjengelig, bruk bare et annet alternativ, for eksempel teksten med fanereksport, som har samme resultat som en SAP-regnearkeksport.
Regnearkalternativet mangler etter EHP7-oppgraderingHvordan tilbakestiller du eksport til Excel-innstillinger i SAP?
Hvis ekstraktdataene fra SAP-alternativet ikke er riktig satt til en SAP-nedlasting Excel for eksempel i ME2N-transaksjon, er den beste måten å tilbakestille eksport til Excel-innstillinger i SAP manuelt å velge alternativet Mer: Liste: Eksporter: Regneark eller bruk tastaturet kombinasjon CTRL + SKIFT + F7 mens du gjør en ny tabelleksport, og å velge riktig format manuelt.
SAP-nedlasting av Excel-snarvei: CTRL + SKIFT + F7Hvordan kopierer jeg SAP-tabellfelt til Excel?
For å kopiere spesifikke SAP-tabellfelt til Excel, start med å åpne en tabell i SAP. Bruk deretter tastekombinasjonen CTRL + Y for å åpne markøren i SAP-grensesnittet.
Du vil nå kunne velge et spesifikt sett med tabellfelt i SAP ved å klikke på det ene hjørnet av målvalget, og dra musepekeren til det motsatte hjørnet av målcellevalget mens du holder nøkkelkombinasjonen CTRL + Y presset på tastatur.
Når cellene er valgt, slipper du nøklene og musen og kopierer dataene med tastekombinasjonen CTRL + C. Du kan nå lime inn de kopierte SAP-tabellfeltene i Excel eller et annet databehandlingsprogram.
SAP FIORI: Eksporter til Excel
Det er ikke alltid mulig å eksportere FIORI-tabeller for å utmerke seg som et regneark. For noen tabeller er det ikke engang mulig å velge data manuelt, og kopiere lim den inn i et regneark!
Men når muligheten til å eksportere til Excel i SAP Fiori er tilgjengelig, vises en diskret eksport til regnearkikonet rett over datatabellen, på høyre side.
Bare klikk på det ikonet, og tabellinnholdet blir enkelt satt sammen i en Excel-fil som lastes ned av nettleseren din.
Ofte Stilte Spørsmål
- I hvilke formater kan du eksportere SAP for å utmerke deg?
- Når du er eksportert, vil du bli presentert med flere alternativer som lar deg eksportere filen til forskjellige formater fra Excel MHTML, som kan være nyttige for filer som er for store for Excel, OpenOffice -formatet eller andre formater.
- Hvordan kan du eksportere data fra SAP til et Excel -regneark?
- Eksportere data fra *SAP *til Excel innebærer å bruke innebygde eksportfunksjoner innen *SAP *, vanligvis tilgjengelig fra rapportering eller datavisningsgrensesnitt.
- Kan du bevare SAP Rapporter formatering når du eksporterer til Excel?
- Bevaring av formatering under eksport kan kreve ytterligere innstillinger eller bruk av spesifikke eksportfunksjoner i *SAP *.
Introduksjon til SAP HANA for ikke-teknikere i video

Yoann Bierling er en nettpublisering og digital rådgivende profesjonell, noe som gjør en global innvirkning gjennom kompetanse og innovasjon innen teknologier. Han er lidenskapelig opptatt av å styrke enkeltpersoner og organisasjoner til å trives i den digitale tidsalderen, og blir drevet til å levere eksepsjonelle resultater og drive vekst gjennom oppretting av pedagogisk innhold.