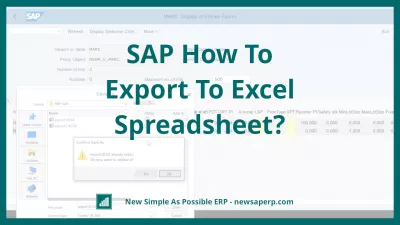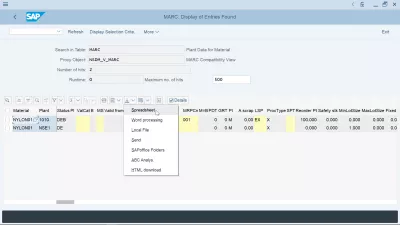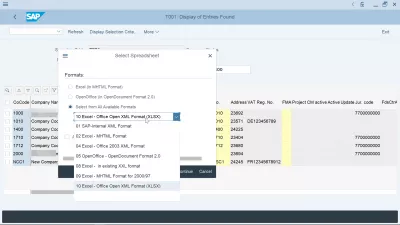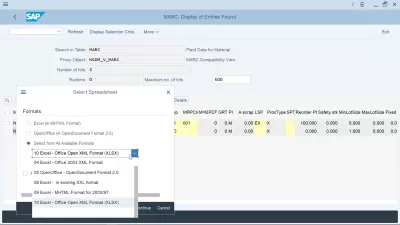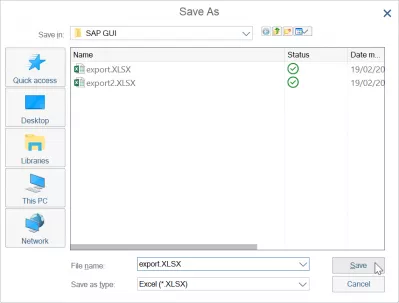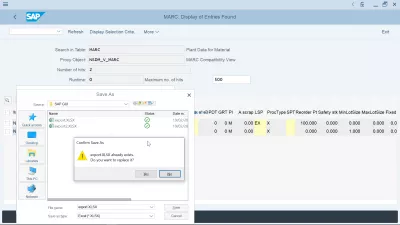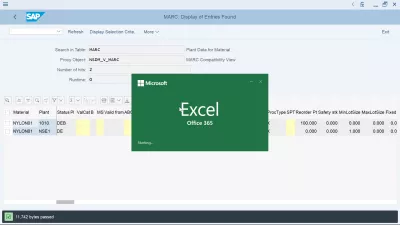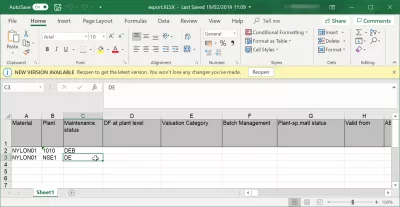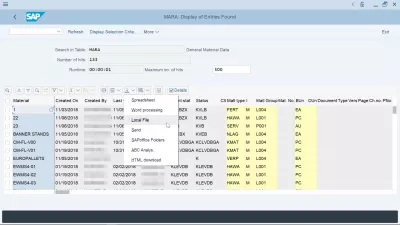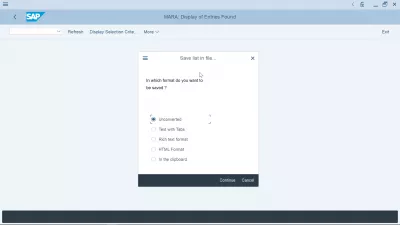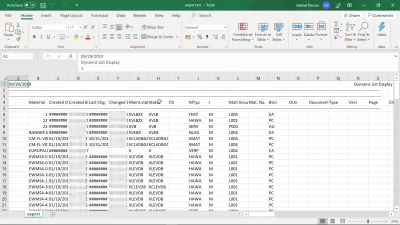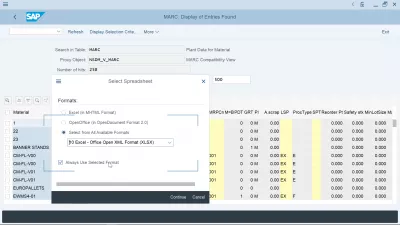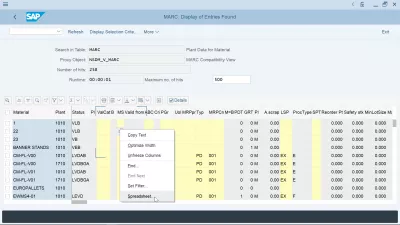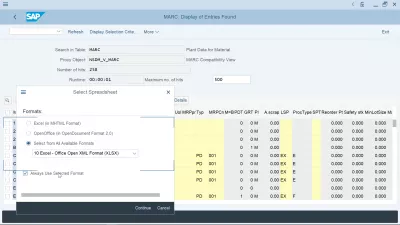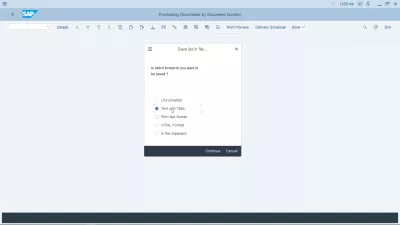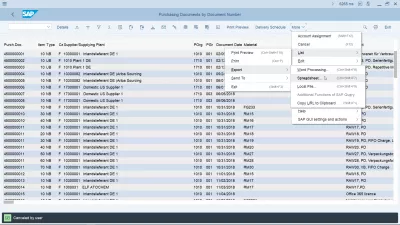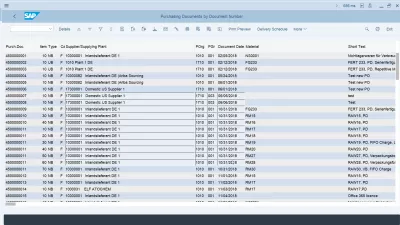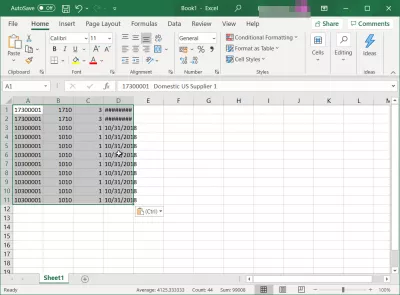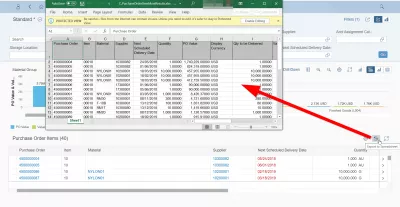SAP, Ako Exportovať Do Tabuľky Programu Excel?
- Ako exportovať údaje SAP do Excelu?
- Export tabuľky v SAP do Excelu
- SAP export do Excelu možnosti tabuľky
- Export údajov SAP do ukladania súborov programu Excel
- Export SAP dát otvorený v Exceli
- Ako sťahovať obrovské dáta z tabuľky SAP?
- SAP GUI predvolený predvolený formát exportu SAP Excel, ako ho zmeniť?
- Ako získať stiahnutie programu ABAP Excel?
- Chýba možnosť exportu SAP do tabuľky, čo robiť?
- Ako resetovať nastavenia exportu do Excelu v SAP?
- Ako kopírovať polia tabuľky SAP do programu Excel?
- SAP FIORI: Export do Excel
- Často Kladené Otázky
- Úvod do systému SAP HANA pre netechnické techniky vo videu - video
- Komentáre (4)
Ako exportovať údaje SAP do Excelu?
Export dát z SAP do Excelu je pomerne jednoduchý. Nižšie nájdete informácie o tom, ako exportovať tabuľku SAP do Excelu alebo exportovať zostavu SAP do Excelu iným postupom. Po vykonaní exportu SAP Excel si budete môcť zahrať s extrahovanými dátami z SAP s pokročilým vlookup v Exceli, porovnaním reťazcov Excel, počtom výskytov a ďalšími štandardnými funkciami tabuľky.
Keď ste v transakcii so zobrazovacou tabuľkou v systéme SAP, nájdite ikonu šípky v hornej časti tabuľky a kliknite na ňu.
Tam by mala byť možnosť s názvom Spreadsheet.
Vyberte túto možnosť, uložte súbor lokálne a otvorte ho v programe Excel - tabuľka bude vlastne súborom programu Excel napriek tomu, že nie je volaná priamo v systéme SAP.
Online školenie základných zručností SAPExport tabuľky v SAP do Excelu
Počnúc zobrazovacou tabuľkou, ako je napr. Zobrazenie transakcií SE16N, s tabuľkou MARC vybranou na zobrazenie, údaje o zariadení pre materiál, umiestnite ikonu so šípkou na vrchu tabuľky.
Kliknutím na túto ikonu sa zobrazí rozbaľovacia ponuka s niekoľkými možnosťami preberania:
- tabuľka bude exportovať údaje SAP do programu Excel,
- spracovanie textu exportuje údaje SAP do programu Word,
- lokálny súbor exportuje dáta do textového súboru, ktorý je možné otvoriť pomocou programu Notepad ++ alebo iného textového editora,
- odoslanie otvorí interný dokument SAP a pošle transakciu,
- uloženie v SAP uloží dáta v SAP,
- ABC analýza zobrazí niektoré grafy,
- Načítanie HTML ponúkne údaje na prevzatie v súbore HTML na zobrazenie v prehliadači alebo publikovanie online.
Ak chcete exportovať údaje SAP do programu Excel, vyberte voľbu Tabuľka.
SAP export do Excelu možnosti tabuľky
Po výbere exportu tabuľky sa ponúkne niekoľko možností, ktoré umožnia exportovať súbor v rôznych formátoch, z Excel MHTML, čo môže byť užitočné pre súbory príliš veľké pre formát Excel, OpenOffice alebo viac formátov: SAP interný formát XML, Excel MHTML formát, Excel Office 2003 XML formát, OpenOffice OpenDocument formát 2.0, Excel v existujúcom formáte XXL, Excel MHTML formát pre 2000/1997, Excel kancelária Open XML formát (XLSX).
Neskôr, Excel Office Open XML formát XLSX, je štandardný formát pre najnovší program Microsoft Excel 2016 a Excel Office 356.
Vyberte formát Excel Office Open XML formát, aby ste mohli vykonať export údajov SAP do služby MSExcel.
Export údajov SAP do ukladania súborov programu Excel
Ďalším krokom bude uloženie súboru programu Excel obsahujúceho exportované údaje SAP do počítača. Otvorí sa výzva, ktorá sa štandardne nachádza v predvolenom priečinku exportu SAP, ktorý je spravidla priečinok SAP GUI umiestnený v priečinku súborov lokálneho počítačového programu.
S najväčšou pravdepodobnosťou bude súbor už existovať, najmä pri exportovaní veľkého množstva údajov. Ak je potrebné zobraziť údaje v programe Excel len na vykonanie niekoľkých operácií kopírovania a vkladania do inej tabuľky programu Excel alebo do iného programu, stačí nahradiť existujúci súbor.
Export SAP dát otvorený v Exceli
Po uložení súboru do počítača program Excel automaticky otvorí export údajov SAP, ktorý bol práve vytvorený.
V závislosti od dĺžky súboru očakávajte určitý čas na otvorenie programu.
Vo všeobecnosti je takmer nemožné otvoriť súbor s viac ako 50000 záznamami.
V takom prípade je potrebné použiť kritériá filtrovania v SAP na export menej údajov a kopírovať a vkladať ich manuálne jeden po druhom z rôznych exportov Excelu do jedného Excel súboru.
A voila, po chvíli program Excel zobrazí exportovaný dátový súbor SAP v tabuľkovom procesore.
Teraz je možné hrať s údajmi prichádzajúcimi priamo zo systému SAP S/4 HANA v rámci programu Excel Office 365 alebo inej verzie balíka Office.
Ako sťahovať obrovské dáta z tabuľky SAP?
Na stiahnutie obrovských údajov z tabuľky SAP je najlepším spôsobom použiť stiahnutie súboru na pozadí, namiesto priameho otvorenia exportu údajov SAP v tabuľke Excel - rovnako ako pri exportovaní zostavy SAP do Excelu.
Vyberte formát exportu, ktorý zaberá menej miesta, napríklad nezmenený, napríklad použitie exportu HTML značne zvýši priestor súboru pridaním ďalších znakov HTML.
Nekonvertovaný export dát SAP je najlepším spôsobom, ako sťahovať obrovské dáta z tabuľky SAP, pretože sa zníži priestor na disku na disku. Jednoducho ho potom otvorte v Exceli ako textový súbor, ktorého stĺpce sú oddelené znakom „|“.
V prípade, že dáta na stiahnutie z SAP sú stále príliš veľké, skúste ich stiahnuť v niekoľkých menších množstvách pomocou transakcie SAP SE16N na prezeranie údajov, napríklad s filtrami, a vykonať niekoľko exportov údajov.
SAP GUI predvolený predvolený formát exportu SAP Excel, ako ho zmeniť?
Ak ste vykonali proces na vykonanie exportu SAP Excel pomocou voľby tabuľky Excel a použili ste voľbu „Vždy používať vybratý formát“, bude sa v systéme SAP pre vášho používateľa vždy používať možnosť výberu exportu Excel.
Ak chcete zmeniť predvolený formát exportu SAP Excel, jednoducho otvorte zostavu, napríklad zobrazenie tabuľky v SE16N, a kliknite pravým tlačidlom myši kdekoľvek na tabuľke.
V kontextovej ponuke, ktorá sa otvorí, vyberte možnosť „Tabuľka…“ a kontextové okno, ktoré vám umožní vybrať exportný formát SAP Excel zo zoznamu dostupných formátov, sa vráti do vášho SAP GUI spolu s možnosťou zrušiť výber Možnosť „Vždy používať vybratý formát“.
Vaša extrakcia SAP do Excelu bude vykonaná podľa novozvoleného exportného formátu SAP Excel a bude nastavená ako predvolená alebo nie, v závislosti od toho, či ste sa rozhodli skontrolovať možnosť exportu SAP Excel „Vždy používať vybraný formát“.
Ako zmeniť predvolený formát pre export tabuľky.Ako priniesť späť rôzne možnosti sťahovania z SAP do Excelu?
Ako získať stiahnutie programu ABAP Excel?
Je možné naprogramovať stiahnutie ABAP Excel na export dát do požadovaného formátu súboru vytvorením internej tabuľky, ktorú si potom stiahne užívateľ SAP.
Vytvorenie stiahnutia aplikácie ABAP Excel je však technická operácia, ktorú musí vykonať vývojár so správnym prístupom do systému. Najlepšie urobíte, ak sa budete riadiť vzdelávacím programom SAP ABAP Programmer a program si vytvoríte sami - alebo požiadate kompetentného konzultanta, aby to urobil vo vašom mene.
Chýba možnosť exportu SAP do tabuľky, čo robiť?
Ak sa vám zdá, že chýba možnosť exportu do tabuľky SAP, je to pravdepodobne preto, lebo bol po aktualizácii nahradený iným názvom. Stále môžete extrahovať údaje zo systému SAP do programu Excel výberom textu s možnosťou exportu kariet.
Vždy, keď nie je k dispozícii možnosť Spreadsheet SAP, jednoducho použite ďalšiu možnosť, ako je napríklad text s kartami Export, ktorý má rovnaký výsledok ako vývoz SAP.
Po aktualizácii EHP7 chýba možnosť tabuľkyAko resetovať nastavenia exportu do Excelu v SAP?
Ak možnosť extrahovania údajov zo systému SAP nie je správne nastavená na stiahnutie aplikácie SAP v programe Excel, napríklad v transakcii ME2N, najlepším spôsobom, ako obnoviť nastavenia exportu do programu Excel v systéme SAP, je manuálna voľba možnosti Viac: Zoznam: Export: Tabuľka alebo pomocou klávesnice kombináciu klávesov CTRL + SHIFT + F7 a zároveň vykonať nový export tabuľky a ručne zvoliť správny formát, ktorý sa má použiť.
Klávesová skratka Excel na stiahnutie programu SAP: CTRL + SHIFT + F7Ako kopírovať polia tabuľky SAP do programu Excel?
Ak chcete skopírovať konkrétne polia tabuľky SAP do programu Excel, začnite otvorením tabuľky v systéme SAP. Potom pomocou kombinácie klávesov CTRL + Y otvorte výberový kurzor v rozhraní SAP.
Teraz budete môcť vybrať konkrétnu sadu polí tabuľky v systéme SAP kliknutím na jeden roh výberu cieľa a presunutím kurzora myši do opačného rohu výberu cieľových buniek pri súčasnom podržaní kombinácie klávesov CTRL + Y na vašom klávesnica.
Po vybratí buniek uvoľnite klávesy a myš a skopírujte údaje pomocou kombinácie klávesov CTRL + C. Teraz môžete vložiť skopírované polia tabuľky SAP do programu Excel alebo do iného programu na spracovanie údajov.
SAP FIORI: Export do Excel
Nie je vždy možné exportovať tabuľky FiORI na Excel ako tabuľku. Pre niektoré tabuľky nie je ani možné vybrať údaje manuálne a kopírovať ho do tabuľky!
Avšak vždy, keď je k dispozícii možnosť exportovať do programu Excel v SAP Fiori, zobrazí sa diskrétne export do ikony tabuľky vpravo nad tabuľkou údajov na pravej strane.
Jednoducho kliknite na túto ikonu a obsah tabuľky bude priamo zostavený v súbore Excel, ktorý si stiahne váš prehliadač.
Často Kladené Otázky
- V akých formátoch môžete exportovať SAP do Excelu?
- Po exportovaní vám bude uvedené niekoľko možností, ktoré vám umožnia exportovať súbor do rôznych formátov z programu Excel MHTML, ktoré môžu byť užitočné pre súbory, ktoré sú príliš veľké na Excel, formát OpenOffice alebo iné formáty.
- Ako môžete exportovať údaje z SAP do tabuľky Excel?
- Export údajov z *SAP *do programu Excel zahŕňa použitie zabudovaných exportných funkcií v rámci *SAP *, zvyčajne prístupné z rozhraní vykazovania alebo displeja údajov.
- Môžete zachovať SAP Formátovanie prehľadov pri exporte do programu Excel?
- Zachovanie formátovania počas exportu môže vyžadovať ďalšie nastavenia alebo použitie konkrétnych exportných funkcií v *SAP *.
Úvod do systému SAP HANA pre netechnické techniky vo videu

Yoann Bierling je profesionál z vydavateľstva a digitálneho poradenstva na webe, ktorý má globálny vplyv prostredníctvom odborných znalostí a inovácií v technológiách. Je vášnivý z posilnenia postavenia jednotlivcov a organizácií, aby prosperovali v digitálnom veku, je nútený prinášať výnimočné výsledky a zvyšovať rast prostredníctvom tvorby vzdelávacieho obsahu.