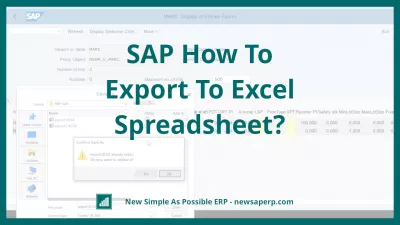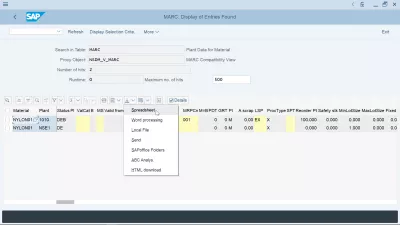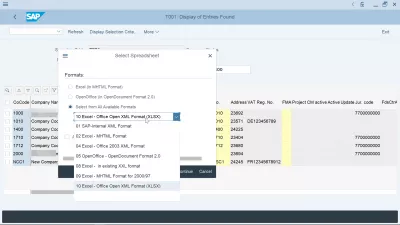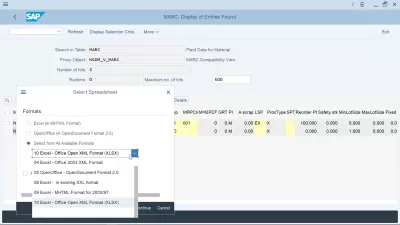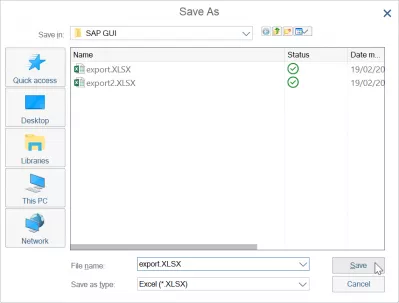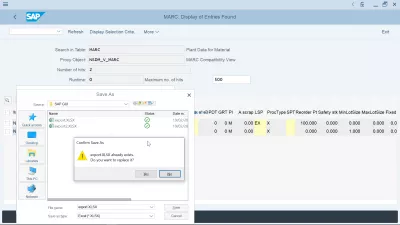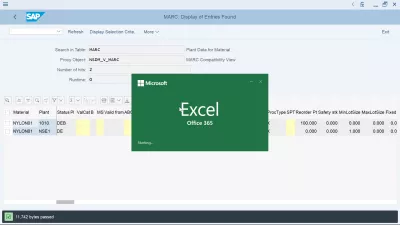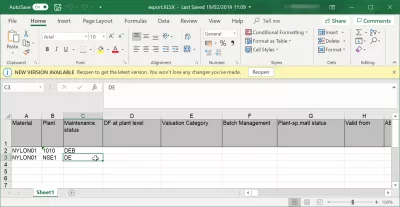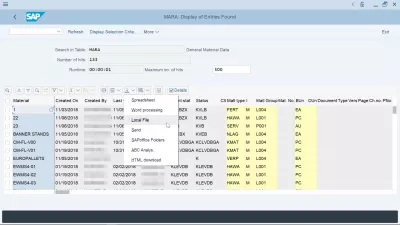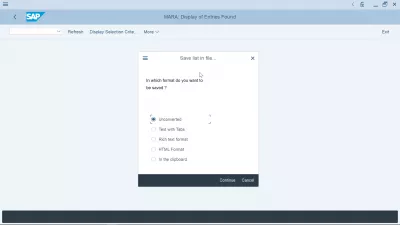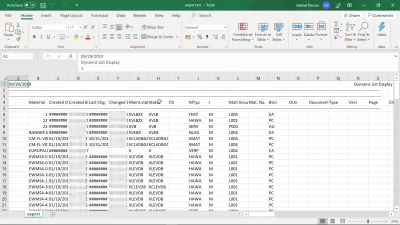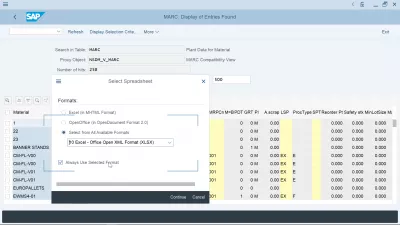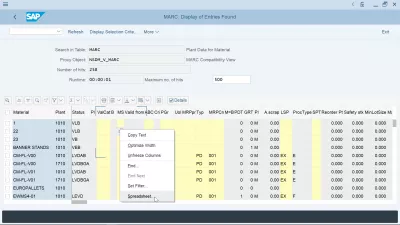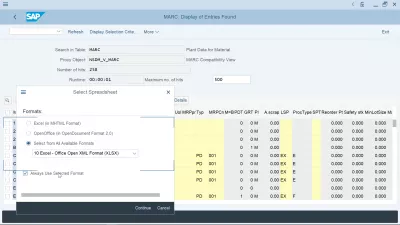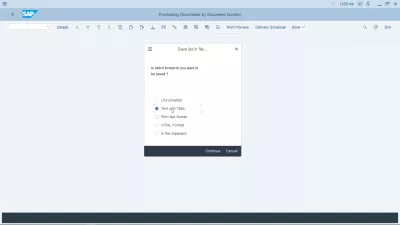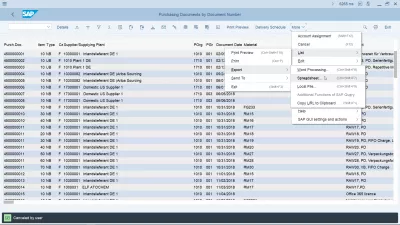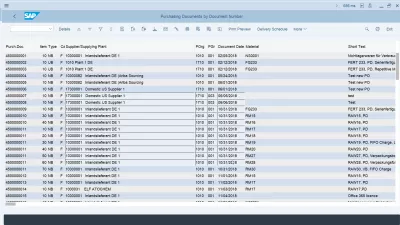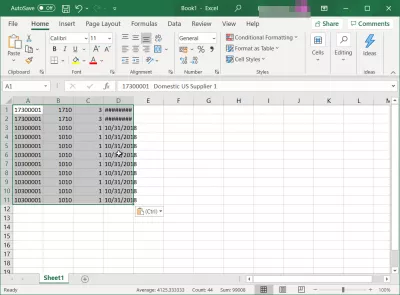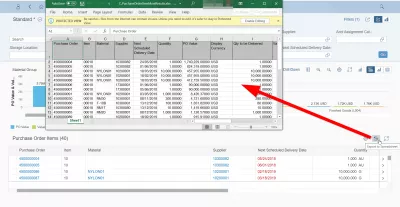SAP Hur Man Exporterar Till Excel-Kalkylblad?
- Hur exporterar jag SAP-data till Excel?
- Exportera tabell i SAP till Excel
- SAP exportera till Excel-kalkylark alternativ
- SAP-data exporteras till Excel-filsparande
- SAP-dataexport öppnades i Excel
- Hur laddar jag ner enorma data från SAP-tabellen?
- SAP GUI standard SAP Excel exportformat valt, hur ändrar du det?
- Hur får jag en ABAP Excel-nedladdning?
- SAP-export till kalkylarkalternativ saknas, vad ska jag göra?
- Hur återställer jag export till Excel-inställningar i SAP?
- Hur kopierar jag SAP-tabellfält till Excel?
- SAP Fiori: Exportera till Excel
- Vanliga Frågor
- Introduktion till SAP HANA för icke-tekniker i video - video
- kommentarer (4)
Hur exporterar jag SAP-data till Excel?
Exportera data från SAP till Excel är ganska enkelt. Se nedan hur du exporterar en SAP-tabell till Excel eller exporterar en SAP-rapport till Excel med en annan procedur. När exporten SAP Excel har utförts kan du spela med extraktdata från SAP med avancerad vlookup i Excel, Excel-strängjämförelse, räkna antalet händelser och andra kalkylblads standardfunktioner.
En gång i en visningstabelltransaktion på ett SAP-system, hitta pilikonen ovanpå tabellen och klicka på den.
Det ska finnas ett alternativ som kallas kalkylblad.
Välj det alternativet, spara filen lokalt och öppna den i Excel - kalkylbladet kommer egentligen att vara en Excel-fil, trots att du inte kallas så direkt i SAP.
SAP grundläggande färdigheter online-utbildningExportera tabell i SAP till Excel
Börja på en tabellskärm, till exempel transaktionen SE16N-visning av inmatningar, med tabellen MARC vald för visning, växtdata för material, lokalisera ikonen med en pil ovanpå bordet.
Genom att klicka på den här ikonen visas en rullgardinsmeny med flera nedladdningsalternativ:
- Kalkylblad exporterar SAP-data till Excel,
- ordbehandlingen exporterar SAP-data till Word,
- Lokal fil exporterar data till en textfil som kan öppnas med Notepad ++ eller annan textredigerare,
- skicka öppnar SAP internt skapa dokument och skicka transaktion,
- Butik i SAP sparar data i SAP,
- ABC-analys kommer att visa några diagram,
- HTML-hämtning kommer att erbjuda data att ladda ner i en HTML-fil för att visas i en webbläsare eller publicera på nätet.
Om du vill exportera SAP-data till Excel väljer du alternativet Kalkylblad.
SAP exportera till Excel-kalkylark alternativ
Efter att ha valt kalkylblads export kommer flera alternativ att erbjudas, så att filen kan exporteras i olika format, från Excel MHTML, vilket kan vara användbart för filer som är för stora för Excel, OpenOffice-format eller flera format: SAP intern XML-format, Excel MHTML-format, Excel Office 2003 XML-format, OpenOffice OpenDocument format 2.0, Excel i befintligt XXL-format, Excel MHTML-format för 2000/1997, Excel Office Open XML-format (XLSX).
Den senare, Excel Office Open XML-format XLSX, är standardformatet för det senaste Microsoft excel 2016-programmet och Excel Office 356.
Välj formatet Excel Office Open XML-format för att kunna exportera SAP-data till MSExcel.
SAP-data exporteras till Excel-filsparande
Nästa steg blir att spara Excel-filen som innehåller SAP-exporterad data på datorn. En prompt kommer att öppnas, som standard finns i standard SAP-exportmapp, som i allmänhet är en SAP GUI-mapp som finns i mappen lokala programfiler.
Mest sannolikt kommer filen redan att finnas, särskilt när du exporterar mycket data. Om det bara är nödvändigt att visa data i Excel för att utföra några kopior och klistra in i ett annat Excel-kalkylblad eller till ett annat program, är det tillräckligt att ersätta den befintliga filen.
SAP-dataexport öppnades i Excel
När filen har sparats på datorn öppnar Excel automatiskt den SAP-dataexport som just har skapats.
Förvänta dig lite tid att öppna programmet, beroende på fillängden.
Det är i allmänhet nästan omöjligt att öppna en fil med mer än 50000 poster.
I så fall är det nödvändigt att använda filterkriterier i SAP för att exportera mindre data och kopiera och klistra in dem manuellt efter varandra från olika Excel-export till en enda Excel-fil.
Och voila, efter ett tag kommer Excel-programmet att visa den exporterade SAP-datafilen i ett kalkylblad.
Det är nu möjligt att spela med data som kommer direkt från SAP S/4 HANA i Excel Office 365 eller en annan Office-version.
Hur laddar jag ner enorma data från SAP-tabellen?
För att ladda ner enorma data från SAP-tabellen är det bästa sättet att använda en nedladdning av en bakgrundsfil istället för att direkt öppna SAP-dataexporten i Excel-kalkylbladet - precis som du skulle göra för att exportera en SAP-rapport till Excel.
Välj ett exportformat som tar mindre utrymme, till exempel okonverterat, eftersom att exempelvis HTML-export kommer att öka filutrymmet kraftigt genom att lägga till extra HTML-tecken.
En okonverterad SAP-dataexport är det bästa sättet att ladda ner enorma data från SAP-tabellen, eftersom filutrymmet på disken kommer att minska. Öppna det bara i Excel som en textfil, med kolumner separerade med ett rörtecken |.
Om data som ska laddas ner från SAP fortfarande är för stora kan du prova att ladda ner dem i flera mindre bitar genom att använda SE16N-datavisaren SAP-transaktion, till exempel med filter, och utföra flera dataexport.
SAP GUI standard SAP Excel exportformat valt, hur ändrar du det?
Om du har utfört processen för att göra en SAP Excel-export med Excel-kalkylarkalternativet och har använt alternativet använd alltid valt format kommer valet Excel-exportalternativ alltid att användas i SAP-systemet för din användare.
För att ändra det valda SAP Excel-exportformatet som är valt, öppnar du bara en rapport, till exempel en tabellvy i SE16N, och högerklickar var som helst på tabellen.
I den kontextuella menyn som öppnas, välj alternativet Kalkylblad ... och popupen där du kan välja SAP Excel-exportformat från listan med tillgängliga format kommer tillbaka i SAP GUI, tillsammans med alternativet att avmarkera markeringen av Använd alltid valt format.
Din extraktion SAP till Excel kommer att utföras enligt det nyligen valda SAP Excel-exportformatet och kommer att ställas in som standard eller inte, beroende på om du har valt att kontrollera SAP Excel-exportalternativet använd alltid valt format.
Hur man ändrar det valda formatet för kalkylarkexport.Hur tar man tillbaka olika nedladdningsalternativ från SAP till Excel?
Hur får jag en ABAP Excel-nedladdning?
Det är möjligt att programmera en ABAP Excel-nedladdning för dataexport till önskat filformat genom att skapa en intern tabell som sedan hämtas av SAP-användaren.
Att skapa en ABAP Excel-nedladdning är dock en teknisk åtgärd som måste göras av en utvecklare med rätt systemåtkomst. Den bästa lösningen för att få det gjort är att följa inlärningsvägen för SAP ABAP Programmerare och skapa programmet själv - eller be en kompetent konsult att göra det för dina räkning.
SAP-export till kalkylarkalternativ saknas, vad ska jag göra?
Om du upplever att SAP exporterar till kalkylarkalternativet saknas är det troligt att det har ersatts med ett annat namn efter en uppgradering. Du kan fortfarande extrahera data från SAP till Excel genom att välja text med alternativ för export av flikar.
När alternativet SAP-kalkylblad inte är tillgängligt, använd helt enkelt ett annat alternativ, t.ex. texten med flikar export, som har samma resultat som en SAP-kalkylblad.
Kalkylarkalternativ saknas efter EHP7-uppgraderingHur återställer jag export till Excel-inställningar i SAP?
Om extraheringsdata från SAP-alternativet inte är korrekt inställt på en SAP-nedladdning av Excel till exempel i ME2N-transaktion, är det bästa sättet att återställa export till Excel-inställningar i SAP att manuellt välja alternativet Mer: Lista: Exportera: Kalkylark eller använda tangentbordet kombination CTRL + SKIFT + F7 medan du gör en ny tabellexport och att manuellt välja rätt format att använda.
SAP-nedladdning av Excel-genväg: CTRL + SKIFT + F7Hur kopierar jag SAP-tabellfält till Excel?
För att kopiera specifika SAP-tabellfält till Excel, börja med att öppna en tabell i SAP. Använd sedan tangentkombinationen CTRL + Y för att öppna markeringsmarkören i SAP-gränssnittet.
Du kommer nu att kunna välja en specifik uppsättning tabellfält i SAP genom att klicka på ett hörn av målvalet och dra muspekaren till motsatt hörn av målcellsvalet medan du håller tangentkombinationen CTRL + Y intryckt på din tangentbord.
När cellerna har valts släpper du tangenterna och musen och kopierar data med tangentkombinationen CTRL + C. Du kan nu klistra in de kopierade SAP-tabellfälten till Excel eller något annat databehandlingsprogram.
SAP Fiori: Exportera till Excel
Det är inte alltid möjligt att exportera Fiori-tabeller för att utmärka sig som ett kalkylblad. För vissa tabeller är det inte ens möjligt att välja data manuellt, och kopiera klistra in det i ett kalkylblad!
Men när möjligheten att exportera till Excel i SAP Fiori är tillgängligt, visas en diskret export till kalkylbladsymbolen ovanför datatabellen, på höger sida.
Klicka bara på den ikonen, och tabellinnehållet kommer direkt att sättas ihop i en Excel-fil som laddas ner av din webbläsare.
Vanliga Frågor
- I vilka format kan du exportera SAP för att utmärka sig?
- När du har exporterat kommer du att presenteras med flera alternativ så att du kan exportera filen till olika format från Excel MHTML, vilket kan vara användbart för filer som är för stora för Excel, OpenOffice -formatet eller andra format.
- Hur kan du exportera data från SAP till ett Excel -kalkylblad?
- Att exportera data från *SAP *till Excel innebär att använda inbyggda exportfunktioner inom *SAP *, vanligtvis tillgängliga från rapporterings- eller datavisningsgränssnitten.
- Kan du bevara SAP Rapportformatering när du exporterar till Excel?
- Att bevara formatering under export kan kräva ytterligare inställningar eller användning av specifika exportfunktioner i *SAP *.
Introduktion till SAP HANA för icke-tekniker i video

Yoann Bierling är en Web Publishing & Digital Consulting Professional, vilket gör en global inverkan genom expertis och innovation inom teknik. Han är passionerad om att stärka individer och organisationer att trivas i den digitala tidsåldern och drivs för att leverera exceptionella resultat och driva tillväxt genom skapande av utbildningsinnehåll.