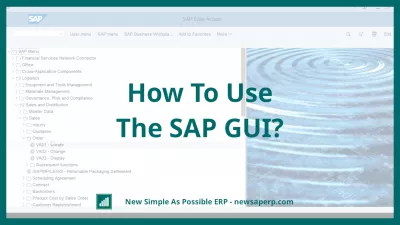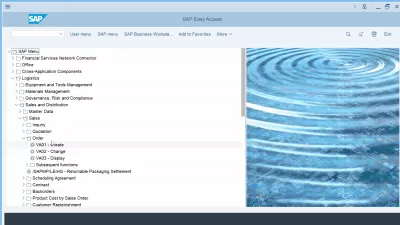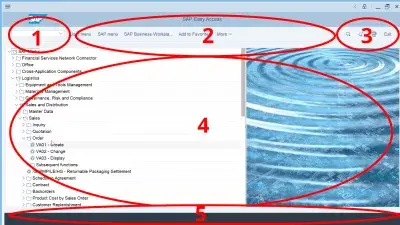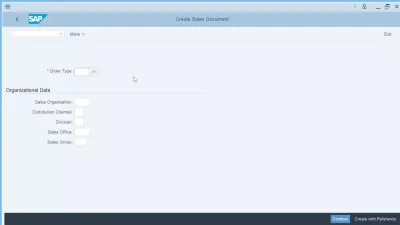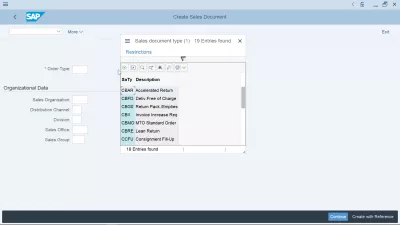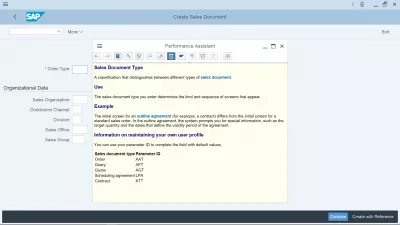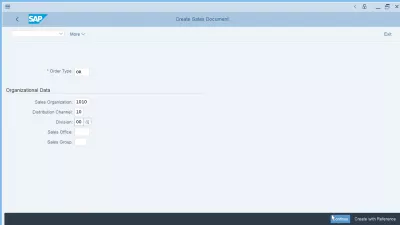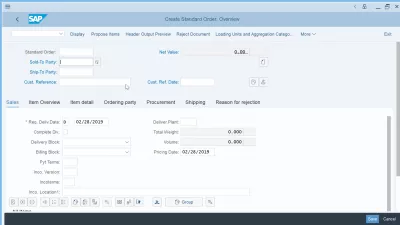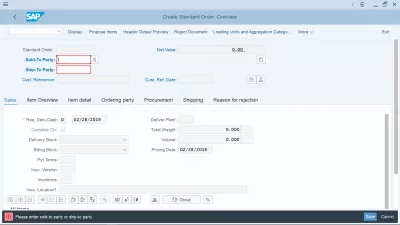Wie Benutzt Man Die SAP GUI?
Die grundlegende Interaktion mit einem SAP-Server erfolgt über die SAP-GUI, für die im Laufe der Zeit mehrere Versionen entwickelt wurden. Die letzte und benutzerfreundlichste Version ist die SAP GUI 750-Version, die wir in diesem Artikel verwenden werden.
Wenn auf Ihrem Computer noch kein SAP Access und kein funktionierender lokaler Client installiert sind, lesen Sie, wie die SAP 750-Installation durchgeführt werden kann, und fügen Sie anschließend einen Server in SAP 750 hinzu, um sich über Ihre SAP-GUI anmelden zu können. Möglicherweise möchten Sie vorher die SAP-Sprache ändern, um Ihre lokalen Anforderungen besser zu erfüllen.
Was ist die SAP-GUI?
Die SAP-GUI ist eine auf einem Computer installierte Software, mit der ein Benutzer über Tastatur und Maus mit einem SAP-Server interagieren kann, der normalerweise an einem Remotestandort gehostet wird, höchstwahrscheinlich auf einem Remoteserver in einem Rechenzentrum.
SAP GUI Bedeutung: SAP Graphical User Interface
Die Verwendung einer lokalen grafischen Benutzeroberfläche für die Interaktion mit dem Remote-Server bedeutet, dass keine vom System kommenden Informationen auf Ihrem Computer gespeichert werden. Alle Daten - mit Ausnahme Ihrer lokalen Einstellungen - werden jedoch auf einem von Ihrem Unternehmen verwalteten Server gespeichert und gesichert und sind zentral Aktualisiert.
Wenn ein anderer Benutzer gleichzeitig auf dasselbe SAP-System zugreift und die Informationen dort ändert, werden sie sofort auf Ihrer lokalen GUI angezeigt.
Beginnen wir jedoch mit den grundlegenden Informationen: Verwenden des SAP Easy Access-Menüs.
Verwenden des SAP Easy Access
Der SAP Easy Access ist der erste Bildschirm, den Sie nach der Anmeldung bei SAP unter Verwendung der von Ihrem Unternehmen angegebenen Server- und Benutzerinformationen erhalten. Für Ihre persönlichen oder geschäftlichen Schulungsanforderungen können Sie auch einen SAP IDES-Zugriff verwenden.
Es besteht aus mehreren Teilen, von denen einige unabhängig von Ihrer aktuellen Aktion im System ständig angezeigt werden und einige transaktionsabhängig sind und nur während einer bestimmten Aktion in der Benutzeroberfläche angezeigt werden.
SAP-Bildschirmkomponenten
- Oben auf dem Bildschirm ein Eingabefeld, in das Sie Transaktionscodes eingeben können, um direkt zu einem bestimmten Systemprogramm zu gelangen, oder eine Verknüpfung verwenden können. Dieses Eingabefeld wird immer angezeigt, unabhängig davon, in welcher Transaktion Sie sich befinden.
- Transaktionsspezifische Links, mit denen Sie entweder wichtige Menüverwandte für aktuelle Aktionen verwenden oder die Registerkarten in Transaktionen wechseln können. Es wird immer angezeigt, ändert sich aber durch Transaktion,
- Im oberen rechten Bereich können Sie über einen Exit-Link immer die aktuelle Transaktion oder den aktuellen Bildschirm verlassen und Ihre Aktivitäten beenden, ohne Informationen zu speichern, wenn Sie einige in Eingabefelder eingegeben haben.
- Ein Hauptbereich mit transaktionsspezifischen Daten. Unmittelbar nach der SAP-Anmeldung wird das SAP Easy Access-Menü mit der Transaktionsliste angezeigt.
- Ein Informationsfeld mit Nachrichten, Informationen und Fehlertexten sowie Systeminformationen, die an Ihre Anforderungen angepasst werden können, z. B. der aktuelle Servername oder der Serverstatus.
Über das Menü SAP Easy Access oder über das Transaktionseingabefeld können Sie die Transaktion auswählen, die Sie in SAP verwenden möchten. Eine Transaktion ist eine geschäftsspezifische Aktion, die Sie im System ausführen können, z. B. das Anzeigen von Kundenaufträgen oder das Erstellen eines Materials im System.
Verwenden einer Transaktion in SAP GUI
Sobald sich eine Transaktion in einer Transaktion befindet, werden transaktionsspezifische Daten angezeigt, die normalerweise zunächst aus einem Auswahlbildschirm bestehen, um entweder die Informationen auszuwählen, die Sie in der Transaktion anzeigen möchten, oder um den Datentyp auszuwählen, den Sie eingeben möchten im System und zentral speichern.
Wenn Sie die Tastaturtaste F4 verwenden, nachdem Sie ein Eingabefeld an einer beliebigen Stelle in SAP ausgewählt haben, wird eine Liste der möglichen Einträge angezeigt, die im Feld verwendet werden können, wenn sie für die Daten im System verfügbar sind.
Die meisten Felder beschränken sich auf die Verwendung vorhandener Systemdaten. In einem Eingabefeld zur Auswahl des Werks, in dem Sie geschäftlich tätig sind, können Sie beispielsweise nur ein vorhandenes Werk eingeben, da es nicht sinnvoll wäre, Daten für ein Werk einzugeben, das im Unternehmen nicht vorhanden ist.
Wenn Sie die F1-Tastaturtaste verwenden, nachdem Sie ein Feld auf dem Bildschirm ausgewählt haben, wird der Leistungsassistent angezeigt und erklärt Ihnen, worum es in dem Feld geht, welche Art von Daten er erwartet und mit anderen wichtigen Informationen aus dem erstellten Feld verknüpft. in der SAP-Hilfe.
Transaktionsspezifische Daten eingeben
Wenn Sie die richtigen Kriterien gefunden haben, nach denen Sie Daten auswählen, z. B. die Verkaufsorganisation für eine Kundenauftragsauswahl, drücken Sie die Eingabetaste, um die Daten anzuzeigen und mit den zuvor im SAP-System eingegebenen Daten zu interagieren.
Sie gelangen dann in die transaktionsspezifischen Bildschirme, in denen Sie auf der Grundlage der auf dem Auswahlbildschirm angegebenen Informationen auf die gewünschte Weise mit den Systemdaten interagieren können.
Bei einer Kundenauftragserstellung wird nach Auswahl Ihrer Verkaufsorganisation im Auswahlbild der von Ihnen eingegebene Kundenauftrag für diese Verkaufsorganisation angelegt.
Dort werden alle spezifischen Transaktionsfelder angezeigt, und die Quicklinks oben auf dem Bildschirm ändern sich, sodass Sie einfach mit der Kundenauftragserstellung interagieren können.
Über einen Link können Sie von der Erstellung zur Kundenauftragsanzeige springen, falls Sie die falsche Transaktion verwendet haben. Mit anderen Links können Sie von der Vorschau zur Datenerstellung wechseln und vieles mehr. Die Links sind immer abhängig von der Transaktion.
In die Datenfelder können Sie die gewünschten Informationen eingeben. Nachdem Sie die Transaktion mit Ihren spezifischen Daten ausgefüllt haben, müssen Sie die Daten, die Sie in Ihrer lokalen SAP-GUI eingegeben haben, auf dem Remote Central Server speichern.
Wenn Sie auf die Schaltfläche Speichern klicken, überprüft die SAP-GUI beim Server, ob alles in Ordnung ist. Bei Problemen, z. B. wenn der Benutzer einen Wert eingegeben hat, der nicht zulässig ist oder mit anderen vorhandenen Daten nicht funktioniert, wird ein Fehler angezeigt und die entsprechenden Felder werden rot hervorgehoben.
Darüber hinaus wird in der Statusleiste am unteren Rand der SAP-GUI-Oberfläche eine Fehlermeldung angezeigt, auf die Sie klicken können, um weitere Informationen zu erhalten, sofern diese verfügbar sind.
SAP GUI auf den Punkt bringen
Im Allgemeinen ist die SAP-GUI-Oberfläche intuitiv und einfach zu bedienen, und das Verhalten der Schnittstelle ist bei allen Transaktionen konsistent.
Was sich am meisten ändert, sind die angezeigten Felder und die dahinter stehenden Regeln, da die meisten Felder mit Geschäftsdaten verknüpft sind, die im SAP-System gespeichert sind, und alle unterschiedliche Regeln haben.
Um die Nutzung der SAP-GUI weiter zu vertiefen, empfehlen wir Ihnen, die folgenden Online-Schulungen zu verwenden und zu teilen und das unten stehende Cheat-Sheet für grundlegende SAP-Fähigkeiten kostenlos zu erhalten - drucken Sie es aus und halten Sie es bereit!
Häufig Gestellte Fragen
- Wie nutzt SAP GUI?
- * SAP* GUI ist auf einem Computer Software installiert, mit dem der Benutzer mit der Tastatur und der Maus mit dem* SAP* -Server interagieren kann, der normalerweise an einem Remote -Standort gehostet wird, höchstwahrscheinlich ein Remote -Server in einem Rechenzentrum.
- Was sind die grundlegenden Schritte, um die GUI SAP zu verwenden?
- Grundlegende Verwendung der SAP GUI beinhaltet die Anmeldung mit Anmeldeinformationen, Navigieren in der Schnittstelle und dem Zugriff auf verschiedene SAP -Module und -Transaktionen.
- Was sind die wesentlichen Tastaturverknüpfungen, um die Effizienz in SAP GUI zu verbessern?
- Essentielle Tastaturverknüpfungen in SAP GUI enthalten eine für schnelle Navigation, Dateneingabe und Zugriff auf gemeinsame Funktionen.

Yoann Bierling ist ein Professionell für Web Publishing & Digital Consulting, der sich durch Fachwissen und Innovationen in Technologien global auswirkt. Er leidenschaftlich für die Stärkung von Einzelpersonen und Organisationen, um im digitalen Zeitalter gedeihen zu können, ist ermächtig, um außergewöhnliche Ergebnisse zu erzielen und das Wachstum durch Bildungsinhalte zu fördern.