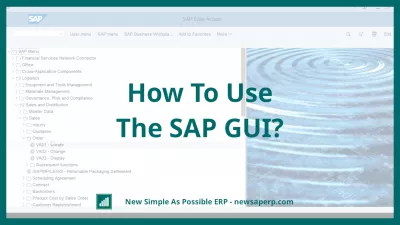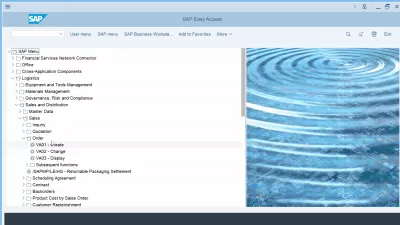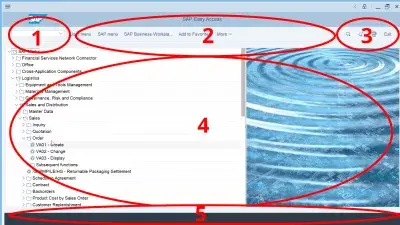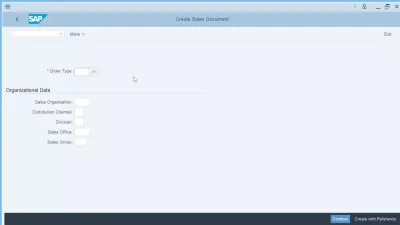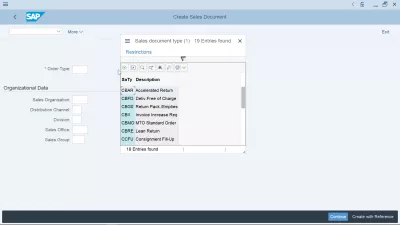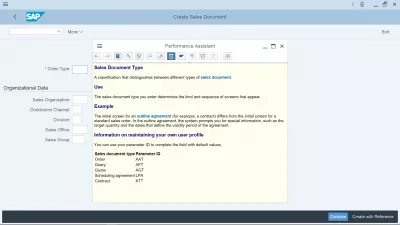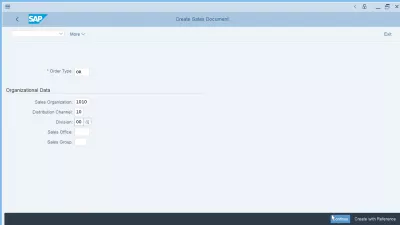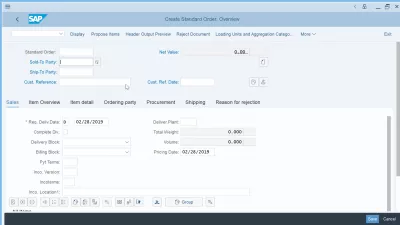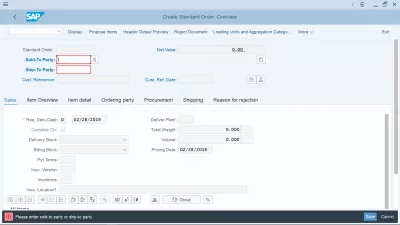Как Да Използвам Графичния Интерфейс На Sap?
Основното взаимодействие със SAP сървър се осъществява чрез SAP GUI, за който са разработени няколко версии през времето. Последната и най-лесна за употреба е версията на SAP GUI 750 и ще използваме тази статия.
Ако все още нямате SAP Access и работещ локален клиент, инсталиран на вашия компютър, вижте как може да се извърши инсталирането на SAP 750 и след това добавете сървър в SAP 750, за да можете да влезете с вашия SAP GUI. Може да искате преди това да промените езика на SAP, за да отговорите по-добре на вашите местни изисквания.
Какво представлява SAP GUI?
SAP GUI е софтуер, инсталиран на компютър, който позволява на потребителя да взаимодейства с помощта на клавиатура и мишка със SAP сървър, който обикновено се хоства на отдалечено място, най-вероятно на отдалечен сървър в център за данни.
Значение на SAP GUI: Графичен потребителски интерфейс на SAP
Използването на локален графичен потребителски интерфейс за взаимодействие с отдалечения сървър означава, че никаква информация, идваща от системата, не се съхранява на вашия компютър, но всички данни - с изключение на локалните ви предпочитания - се съхраняват и защитават на сървър, управляван от вашата компания, и е централно актуализиран.
Ако друг потребител осъществи достъп до същата SAP система едновременно и модифицира информацията там, незабавно ще я видите на вашия локален GUI.
Но нека започнем с основната информация: използване на менюто SAP Easy Access.
Използване на SAP Easy Access
SAP Easy Access е първият екран, който ще получите след влизане в SAP, използвайки вашия сървър и потребителска информация, предоставена от вашата компания - или за вашите лични или корпоративни нужди от обучение, можете също да използвате достъп до SAP IDES.
Състои се от няколко части, като някои от тях се показват непрекъснато, независимо от текущото ви действие в системата, а някои от тях зависят от транзакциите, които ще се показват само по време на конкретно действие в интерфейса.
Компоненти на екрана на SAP
- В горната част на екрана, поле за въвеждане, в което можете да въведете кодове на транзакции, за да отидете директно към определена системна програма или да използвате пряк път - това поле за въвеждане винаги се показва, независимо в коя транзакция сте,
- Специфични връзки за транзакции, които ще ви позволят или да използвате важни роднини от менюто за текущо действие, или да превключвате раздели в транзакции. Винаги се показва, но се променя по транзакция,
- И в горния десен раздел, изходна връзка винаги ще ви позволи да оставите текущата транзакция или екран и да спрете това, което правите, без да запазва информация, ако сте въвели някои в полетата за въвеждане,
- Основна област със специфични за транзакцията данни. Веднага след влизане в SAP се показва менюто на SAP Easy Access със списък с транзакции,
- Информационно поле с показвано съобщение, информация и текст за грешка, както и системна информация, която може да бъде персонализирана според вашите нужди, като например текущото име на сървъра или състоянието на сървъра.
От менюто за лесен достъп на SAP или чрез полето за въвеждане на транзакция можете да изберете транзакцията, която искате да използвате в SAP. Транзакцията е специфично за бизнеса действие, което можете да извършите в системата, например да покажете поръчки за продажба или да създадете материал в системата.
Използване на транзакция в SAP GUI
След като се извърши транзакция, екранът ще се промени, за да покаже специфични за транзакцията данни, които обикновено се състоят преди всичко от екран за избор, или за да изберете информацията, която искате да покажете от транзакцията, или за да изберете типа данни, които искате да въведете в системата и запишете централизирано.
С помощта на клавиша на клавиатурата F4, след като сте избрали поле за въвеждане навсякъде в SAP, ще видите показан, когато е наличен за данните в системата, списък с възможни записи, които да използвате в полето.
Повечето полета са ограничени до използване на съществуващи системни данни. Например, поле за въвеждане за избор на предприятието, в което ще извършвате бизнес, ще позволи само влизане в съществуващо предприятие, тъй като не би имало смисъл да се въвеждат данни за предприятие, което не съществува в компанията.
По същия начин, използвайки клавиша на клавиатурата F1, след като сте избрали което и да е поле на екрана, асистентът за изпълнение ще се покаже и ще ви обясни за какво поле става дума, какви данни се очаква и ще се свърже с друга важна информация от вградения в помощ за SAP.
Въвеждане на специфични за транзакцията данни
След като намерите правилните критерии, по които ще изберете данни, като например търговската организация за избор на поръчка за продажба, натиснете enter, за да видите данните и да взаимодействате с това, което е било въведено по-рано в системата SAP.
След това ще влезете в специфичните за транзакциите екрани, които ще ви позволят да взаимодействате по начина, по който искате, със системните данни въз основа на информацията, дадена на екрана за избор.
В случай на създаване на поръчка за продажба, след като сте избрали вашата организация за продажби в екрана за избор, поръчката за продажба, която въведете, ще бъде създадена за тази организация за продажби.
Всички специфични полета за транзакции ще бъдат показани там и бързите връзки в горната част на екрана ще се променят, за да ви позволят просто да взаимодействате със създаването на поръчка за продажба.
Една връзка ще ви позволи да преминете от създаване към показване на поръчка за продажба, в случай че сте използвали грешна транзакция, други връзки ще ви позволят да превключите от визуализация към създаване на данни и др. Връзките винаги зависят от транзакцията.
В полетата за данни ще можете да въведете информацията, която искате. След като попълните транзакцията с вашите конкретни данни, ще трябва да запишете данните, които сте въвели в локалния си SAP GUI в отдалечения централен сървър.
При натискане на бутона за запазване, SAP GUI ще провери със сървъра дали всичко е наред. В случай на някакъв проблем, като например потребителят е въвел стойност, която не е разрешена или която не работи с други съществуващи данни, ще се покаже грешка и съответните полета ще бъдат маркирани в червено.
Освен това в лентата на състоянието в долната част на SAP GUI интерфейса ще се покаже съобщение за грешка, върху което можете да щракнете, за да получите повече информация, когато е налична.
Използване на SAP GUI накратко
Най-общо казано, интерфейсът на SAP GUI е интуитивен и лесен за използване, а поведението на интерфейса е последователно при всички транзакции.
Това, което се променя най-вече, са показваните полета и правилата зад тях, тъй като повечето полета са свързани с бизнес данни, съхранявани в системата SAP, и всички те имат различни правила.
За да продължим по-нататък с използването на графичния интерфейс на SAP, ние ви препоръчваме да използвате и споделяте по-долу онлайн обучение и да получите безплатно изброената по-долу основна таблица за SAP умения - отпечатайте я и я дръжте под ръка!
Често Задавани Въпроси
- Каква е употребата на SAP gui?
- * SAP* GUI е софтуер, инсталиран на компютър, който позволява на потребителя да взаимодейства с клавиатурата и мишката със сървъра* SAP*, който обикновено се хоства на отдалечено място, най -вероятно отдалечен сървър в център за данни.
- Кои са основните стъпки да започнете да използвате GUI SAP?
- Основното използване на SAP GUI включва влизане с идентификационни данни, навигация на интерфейса и достъп до различни SAP модули и транзакции.
- Какви са основните клавишни комбинации за повишаване на ефективността в SAP GUI?
- Основни преки пътища на клавиатурата в SAP GUI включват такива за бърза навигация, въвеждане на данни и достъп до общи функции.

Yoann Bierling е специалист по уеб публикуване и цифрови консултации, което прави глобално въздействие чрез експертиза и иновации в технологиите. Страстен от овластяването на хората и организациите да процъфтяват в дигиталната ера, той е накаран да постигне изключителни резултати и да постигне растеж чрез създаване на образователно съдържание.