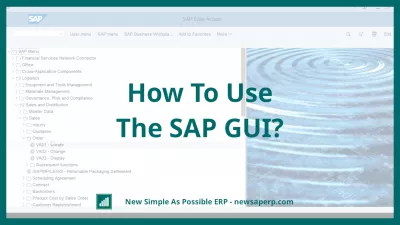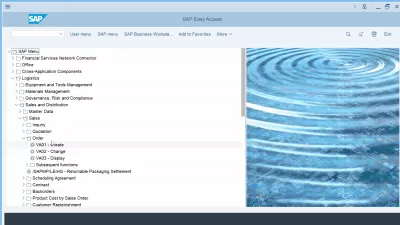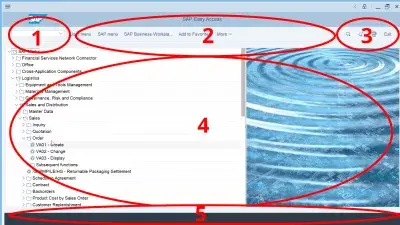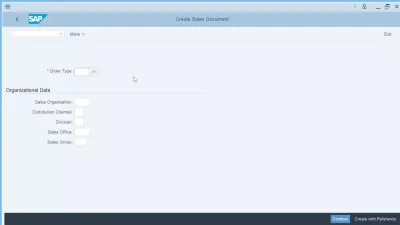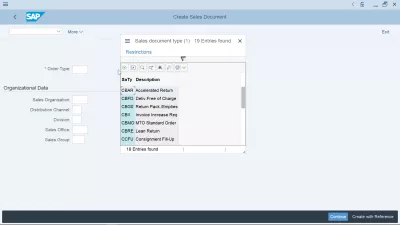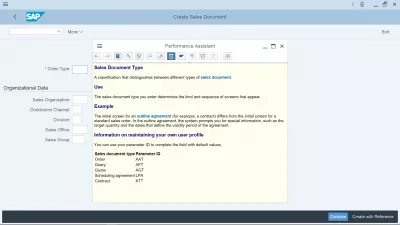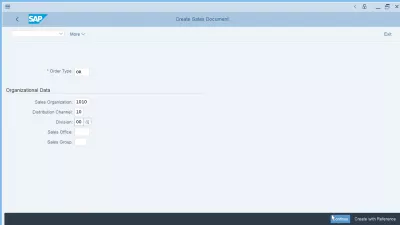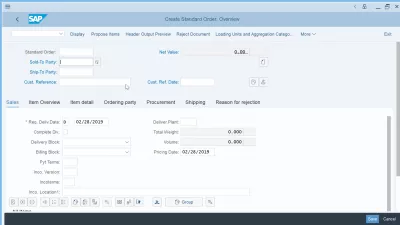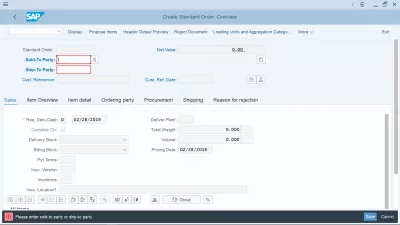Com Utilitzar La Interfície Gràfica D’usuari De Sap?
La interacció bàsica amb un servidor SAP es realitza mitjançant la GUI de SAP, per a la qual s'han desenvolupat diverses versions al llarg del temps. La darrera i més fàcil d’utilitzar és la versió de SAP GUI 750, que utilitzarem en aquest article.
Si encara no teniu instal·lat a l’ordinador un SAP Access i un client local en funcionament, consulteu com es pot fer la instal·lació de SAP 750 i, a continuació, afegiu un servidor a SAP 750 per poder iniciar la sessió amb la vostra GUI de SAP. Abans d’això, és possible que vulgueu canviar l’idioma SAP per tal de satisfer millor els vostres requisits locals.
Què és la GUI de SAP?
La SAP GUI és un programari instal·lat en un ordinador que permet a un usuari interactuar amb el teclat i el ratolí amb un servidor SAP que normalment s’allotja en una ubicació remota, molt probablement en un servidor remot d’un centre de dades.
Significat de SAP GUI: interfície gràfica d'usuari SAP
L’ús d’una interfície gràfica d’usuari local per interactuar amb el servidor remot significa que no s’emmagatzema cap informació que prové del sistema a l’ordinador, sinó que totes les dades (excepte les vostres preferències locals) s’emmagatzemen i es protegeixen en un servidor gestionat per la vostra empresa i és central actualitzat.
Si un altre usuari accedeix al mateix sistema SAP al mateix temps i modifica la informació allà, la veureu instantàniament a la vostra GUI local.
Però comencem per la informació bàsica: utilitzar el menú SAP Easy Access.
Ús de SAP Easy Access
El SAP Easy Access és la primera pantalla que obtindreu després d’iniciar sessió a SAP mitjançant la informació del servidor i de l’usuari proporcionada per la vostra empresa, o per a les vostres necessitats de formació personal o corporativa, també podeu utilitzar un accés SAP IDES.
Consta de diverses parts, algunes d’elles es mostren tot el temps independentment de la vostra acció actual al sistema, i d’altres dependen de la transacció que només es mostraran durant una acció específica a la interfície.
Components de la pantalla SAP
- A la part superior de la pantalla, un quadre d’entrada en el qual podeu escriure codis de transacció per anar directament a un programa específic del sistema o utilitzar una drecera: aquest quadre d’entrada sempre es mostra, independentment de la transacció,
- Enllaços específics de transaccions que us permetran utilitzar relatius importants del menú a l'acció actual o canviar de pestanya a les transaccions. Sempre es mostra, però canvia per transacció,
- I a la secció superior dreta, un enllaç de sortida sempre us permetrà deixar la transacció o pantalla actual i aturar el que esteu fent, sense desar informació si heu introduït algunes a les caixes d’entrada,
- Una àrea principal amb dades específiques de transaccions. Just després de la sessió de SAP, es mostra el menú SAP Easy Access amb la llista de transaccions,
- Un quadre d'informació amb missatges, informació i text d'error, i informació del sistema que es pot personalitzar segons les vostres necessitats, com ara el nom o l'estat actual del servidor.
Des del menú SAP Easy Access o mitjançant el quadre d’entrada de transaccions, podeu seleccionar la transacció que vulgueu utilitzar a SAP. Una transacció és una acció específica de l'empresa que podeu realitzar al sistema, com ara mostrar comandes de venda o crear un material al sistema.
Ús d’una transacció a SAP GUI
Un cop a la transacció, la pantalla canviarà per mostrar dades específiques de la transacció, que solen consistir primer en una pantalla de selecció, per seleccionar la informació que voleu mostrar de la transacció o per seleccionar el tipus de dades que voleu introduir. al sistema i estalvieu de forma centralitzada.
En utilitzar la tecla de teclat F4 després d’haver seleccionat un camp d’entrada a qualsevol lloc de SAP, veureu que apareixerà, quan estigui disponible per a les dades del sistema, una llista de possibles entrades que s’utilitzaran al camp.
La majoria dels camps es limiten a utilitzar les dades del sistema existents. Per exemple, un camp d’entrada per seleccionar la planta on realitzareu el negoci només permetrà entrar a una planta existent, ja que no tindria sentit introduir cap dada per a una planta que no existeix a l’empresa.
De la mateixa manera, mitjançant l’ús de la tecla F1 del teclat després d’haver seleccionat qualsevol camp de la pantalla, l’assistent de rendiment apareixerà i us explicarà de què tracta el camp, de quin tipus de dades espera i enllaçarà a altres dades importants a l’ajuda de SAP.
Introducció de dades específiques de transacció
Un cop hàgiu trobat els criteris adequats per seleccionar les dades, com ara l'organització de vendes per a una selecció de comandes de vendes, premeu Retorn per veure les dades i interactuar amb el que s'ha introduït prèviament al sistema SAP.
A continuació, accedireu a les pantalles específiques de la transacció, que us permetran interactuar de la manera que vulgueu amb les dades del sistema, basant-vos en la informació que es mostra a la pantalla de selecció.
En el cas de crear una comanda de venda, després d'haver seleccionat l'organització de vendes a la pantalla de selecció, es crearà l'ordre de venda que introduïu per a aquesta organització de vendes.
Hi apareixeran tots els camps de transacció específics i els enllaços ràpids a la part superior de la pantalla canviaran per deixar-vos interactuar simplement amb la creació de comandes de venda.
Un enllaç us permetrà passar de la creació a la visualització de comandes de vendes en cas que hàgiu fet una transacció incorrecta, altres enllaços us permetran canviar de vista prèvia a creació de dades i molt més. Els enllaços sempre depenen de la transacció.
Als camps de dades, podreu introduir la informació que desitgeu. Després d'haver emplenat la transacció amb les vostres dades específiques, haureu de desar les dades que heu introduït a la vostra GUI SAP local al servidor central remot.
En prémer el botó Desa, la GUI de SAP comprovarà amb el servidor si tot està bé. En cas de qualsevol problema, com ara que l’usuari hagi introduït un valor que no està permès o que no funciona amb altres dades existents, es mostrarà un error i els camps corresponents es ressaltaran en vermell.
A més, es mostrarà un missatge d'error a la barra d'estat a la part inferior de la interfície de SAP GUI, on podeu fer clic per obtenir més informació quan estigui disponible.
Ús de SAP GUI en poques paraules
En termes generals, la interfície SAP GUI és intuïtiva i fàcil d'utilitzar, i el comportament de la interfície és coherent en totes les transaccions.
El que canvia principalment són els camps que es mostren i les regles que hi ha darrere, ja que la majoria de camps estan vinculats a les dades empresarials emmagatzemades al sistema SAP i tots tenen regles diferents.
Per anar més enllà de l’ús de la GUI de SAP, us recomanem que utilitzeu i compartiu la formació en línia a continuació i que obtingueu el full de trucs bàsic de SAP Skills de manera gratuïta: imprimiu-lo i teniu-lo a la mà
Preguntes Més Freqüents
- Per a què serveix SAP GUI?
- * SAP* GUI és un programari instal·lat en un ordinador que permet a l'usuari interactuar amb el teclat i el ratolí amb el servidor* SAP*, que normalment s'allotja en una ubicació remota, molt probablement un servidor remot en un centre de dades.
- Quins són els passos bàsics per començar a utilitzar la GUI SAP?
- L’ús bàsic de la GUI SAP consisteix en iniciar la sessió amb les credencials, navegar per la interfície i accedir a diversos mòduls i transaccions SAP.
- Quines són les dreceres essencials del teclat per millorar l'eficiència en la GUI SAP?
- Les dreceres essencials del teclat a SAP GUI inclouen les de navegació ràpida, entrada de dades i accedir a funcions comunes.

Yoann Bierling és un professional de consultoria i consultoria digital, que té un impacte global a través de l’experiència i la innovació en les tecnologies. Passat per empoderar les persones i les organitzacions per prosperar en l’era digital, se li impulsa a obtenir resultats excepcionals i impulsar el creixement mitjançant la creació de contingut educatiu.