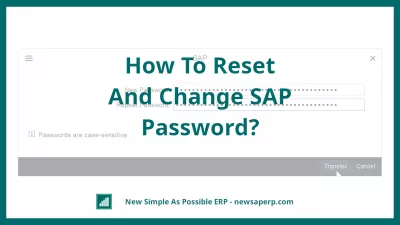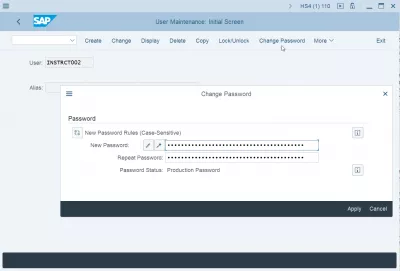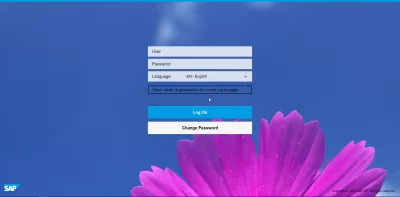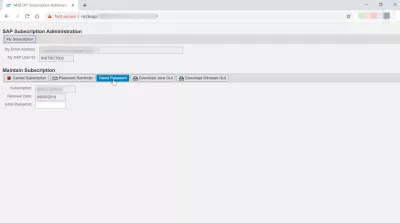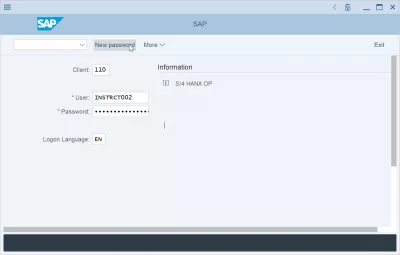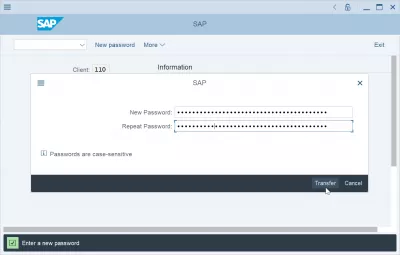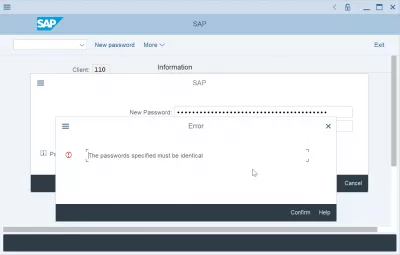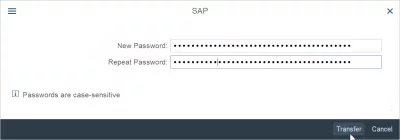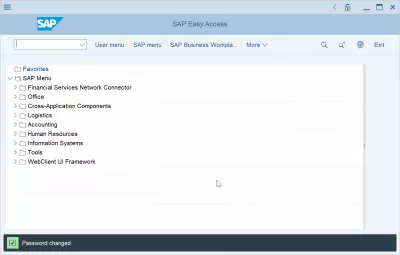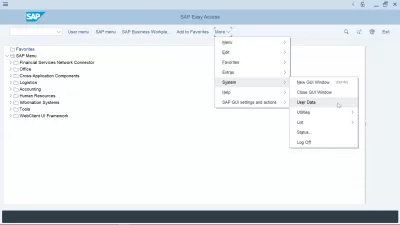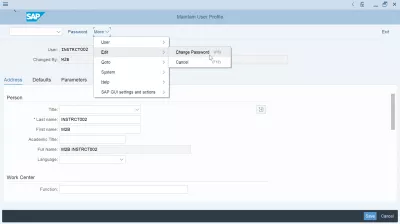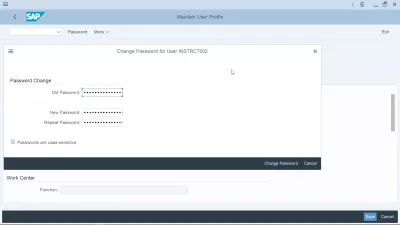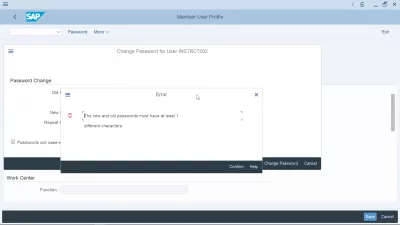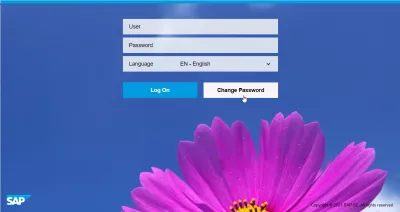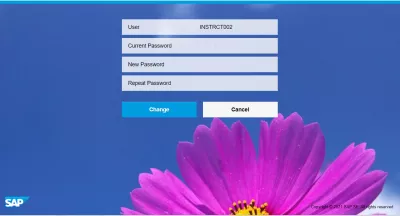Wie Kann Ich Das SAP-Passwort Zurücksetzen Und Ändern?
- Wie kann ich das SAP-Passwort zurücksetzen und ändern?
- Ändern des SAP-Standardkennworts
- So setzen Sie das SAP-Passwort zurück
- Wie ändere ich mein Passwort in SAP?
- Passwort in SAP nach dem Login ändern
- SAP FIORI: Passwort ändern
- Häufig Gestellte Fragen
- Zurücksetzen des SAP Access-Benutzerkennworts im Video - video
Wie kann ich das SAP-Passwort zurücksetzen und ändern?
Das Zurücksetzen des SAP-Passworts und das Ändern des Passworts in SAP sind zwei verschiedene Vorgänge. Das Zurücksetzen des SAP-Kennworts muss vom Systemadministrator vorgenommen werden. Das Ändern des Kennworts in SAP kann jedoch sowohl in der SAP 740-Installation als auch in der SAP 750-Installation und in der SAP HANA-Schnittstelle vom Benutzer selbst vorgenommen werden.
- Um das Kennwort zurückzusetzen, muss die Aktion vom Systemadministrator ausgelöst werden, möglicherweise durch ein automatisches Skript, das von der Benutzer-Self-Service-Kennwortrücksetzanforderung stammt.
- Um das Passwort in SAP zu ändern, kann die Aktion vom Benutzer direkt in der SAP-Oberfläche ausgeführt werden, wie unten beschrieben.
Wenn das Kennwort für 3 verschiedene aufeinanderfolgende Anmeldeversuche falsch eingegeben wurde, sperren die Versuche zur Authentifizierung bei fehlgeschlagenen Kennwörtern den Benutzer aus dem SAP-Portal, so dass der Benutzer nach den 3 SAP-Anzahl fehlgeschlagener Kennwortanmeldeversuche nach dem Zurücksetzen des Kennworts aufgefordert wird was es möglich und sogar empfehlenswert ist, das Passwort von der Schnittstelle aus zu ändern.
Ändern des SAP-Standardkennworts
Beim ersten Zugriff auf Ihr SAP IDES-Login müssen Sie das SAP-Standardkennwort in Ihren eigenen Wert ändern. Dies ist eine der Best Practices für die SAP-Systemsicherheit.
Durch mehrmaliges Eingeben des falschen Kennworts in Ihr SAP IDES-Login oder Ihre SAP Authenticator FIORI-Schnittstelle können Sie die SAP-Anzahl fehlgeschlagener Kennwortanmeldeversuche + Zurücksetzen überschreiten, die in Ihrem System zulässig sind.
In diesem Fall besteht die einzige Lösung darin, die folgende Anleitung zu befolgen, um zu einem von Ihrem Systemadministrator ausgelösten Zurücksetzen des SAP-Kennworts zu gelangen.
So setzen Sie das SAP-Passwort zurück
Um das SAP-Kennwort zurückzusetzen, muss der Benutzer dies extern an einer Schnittstelle anfordern, die von den Systemadministratoren bereitgestellt werden muss.
Das SAP-Programm enthält keine Option zum Anfordern einer Kennwortrücksetzung. Dies muss außerhalb des Programms erfolgen und hängt vollständig von den lokalen Richtlinien und Teams der Organisation ab.
Nachdem die Anforderung zum Zurücksetzen des Kennworts ausgelöst wurde und das neue Standardkennwort an den Benutzer übermittelt wurde, kann das Kennwort geändert werden.
Wie ändere ich mein Passwort in SAP?
Das Ändern des Kennworts kann dann direkt im Anmeldefenster von SAP 750 oder in einer anderen SAP-Anmeldeversion erfolgen.
Wenn Sie sich angemeldet haben, nachdem Sie alle Anmeldeinformationen eingegeben haben, z. B. Kundennummer, Benutzername, Kennwort und Anmeldesprache, drücken Sie nicht die Eingabetaste, um sich anzumelden. Klicken Sie stattdessen auf die Schaltfläche Neues Kennwort.
Ein Popup-Fenster fordert Sie zur Bestätigung auf, das neue Passwort zweimal einzugeben.
Wenn Sie auf die Schaltfläche Übertragen klicken, wird das Benutzerpasswort direkt im System geändert. Der Benutzer muss aktiviert sein und die richtigen Anmeldeinformationen angegeben haben.
Falls die angegebenen Kennwörter nicht zwischen dem neuen Kennwort und dem Bestätigungskennwort übereinstimmen, wird eine Fehlermeldung mit der Information angezeigt, dass die angegebenen Kennwörter identisch sein müssen.
Versuchen Sie erneut, ein korrektes Kennwort und eine Kennwortbestätigung einzugeben, stellen Sie sicher, dass sie identisch sind, und klicken Sie auf Übertragen, um die Kennwortänderung durchzuführen.
Wenn das Kennwort erfolgreich geändert wurde, meldet das System den Benutzer an und führt ihn zum Hauptbildschirm von SAP GUI. Im Infobereich unten im Fenster wird eine Erfolgsmeldung mit der Meldung angezeigt, dass das Kennwort erfolgreich geändert wurde.
Passwort in SAP nach dem Login ändern
Es ist auch möglich, das Benutzerkennwort in SAP zu ändern, nachdem Sie sich am System angemeldet haben, indem Sie das Systembenutzerdatenmenü verwenden. Suchen Sie das Menü Mehr> System> Benutzerdaten und öffnen Sie es, um auf das Formular zum Ändern von SAP-Passwörtern zuzugreifen.
Wenn Sie sich in den SAP-GUI-Einstellungen des Benutzerprofils befinden, finden Sie das Menü Mehr> Bearbeiten> Kennwort ändern.
Nachdem Sie auf diese Schaltfläche geklickt haben, wird ein anderes Formular zur Kennwortänderung angezeigt.
Zunächst muss das aktuelle SAP-Passwort des Benutzers eingegeben werden. Darüber hinaus muss das neue Passwort zusammen mit der Bestätigung dieses neuen Passworts eingegeben werden.
Denken Sie daran, dass bei allen Kennwörtern in SAP immer die Groß- und Kleinschreibung beachtet wird, was bedeutet, dass a nicht mit A identisch ist.
Die internen Kennwortrichtlinien des Unternehmens müssen beachtet werden. Diese können sich je nach SAP-System unterscheiden.
Im Allgemeinen wird SAP jedoch mit Sicherheit nicht zulassen, dass das Kennwort in SAP genau für dasselbe geändert wird. Mindestens ein Zeichen muss sich vom alten zum neuen Passwort unterscheiden.
Darüber hinaus erlaubt SAP im Allgemeinen nicht die Verwendung derselben drei alten Kennwörter durch einen einzelnen Benutzer.
Wenn Sie beim Ändern von Kennwörtern nach einem SAP-Kennwort zurücksetzen, müssen Sie daher bereit sein, ein völlig neues Passwort zu verwenden, und nicht in der Lage sein, das vorherige Kennwort verwenden zu können, das, bevor der SAP nach ein paar erfolglosen Login-Vorläufen gesperrt wurde.
SAP FIORI: Passwort ändern
Wenn Sie von einer SAP-Transaktion auf SAP FIORI zugreifen, sehen Sie möglicherweise nicht die SAP Fiori-Anmeldungsschnittstelle.
Sie können jedoch leicht auf die Option Kennwörter in Fiori zugreifen, indem Sie die FIORI-URL kopieren, Ihre Sitzung schließen und eine neue Browsersitzung öffnen.
Geben Sie dort die FIORI-URL ein und folgen Sie der Schnittstelle, um das SAP-Kennwort in SAP GUI und SAP Fiori zu ändern, und beide verwenden das genaue Benutzerkonto.
Das Verfahren für ein SAP-Fiori-Kennwort-Reset bleibt jedoch wie für die GUI, und nur ein Systemadministrator kann Ihr Kennwort zurücksetzen und Ihnen eine neue senden, die Sie entweder von der SAP-GUI oder der FIORI-Schnittstelle ändern können.
Häufig Gestellte Fragen
- Benötige ich einen Administrator, um das Passwort in *SAP *zu ändern?
- SAP Kennwortreset muss vom Systemadministrator durchgeführt werden, aber das Ändern des Kennworts in SAP kann vom Benutzer selbst, sowohl in der SAP 740 -Installation, in der Installation SAP 750 und in der SAP 740 durchgeführt werden SAP* HANA -Schnittstelle.
- Was ist der Vorgang zum Zurücksetzen eines vergessenen SAP -Kennworts ohne Administratorintervention?
- Das Zurücksetzen eines vergessenen SAP -Kennworts kann die Verwendung von Selbstbedienungsfunktionen beinhalten, wenn sie vom Systemadministrator aktiviert werden.
Zurücksetzen des SAP Access-Benutzerkennworts im Video

Yoann Bierling ist ein Professionell für Web Publishing & Digital Consulting, der sich durch Fachwissen und Innovationen in Technologien global auswirkt. Er leidenschaftlich für die Stärkung von Einzelpersonen und Organisationen, um im digitalen Zeitalter gedeihen zu können, ist ermächtig, um außergewöhnliche Ergebnisse zu erzielen und das Wachstum durch Bildungsinhalte zu fördern.