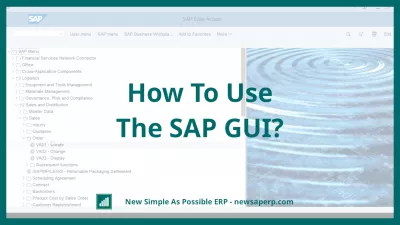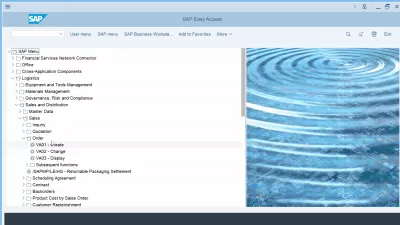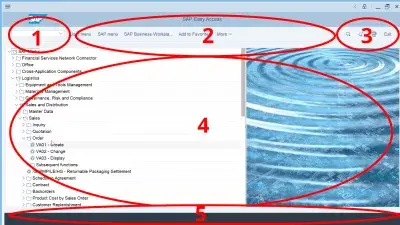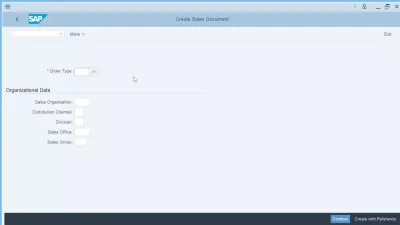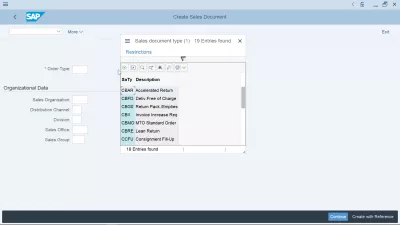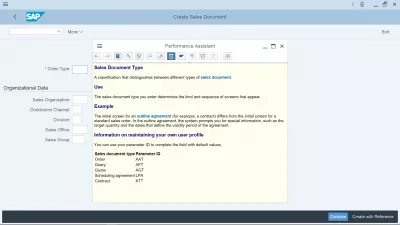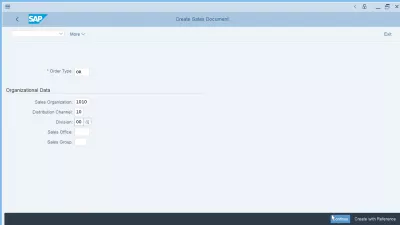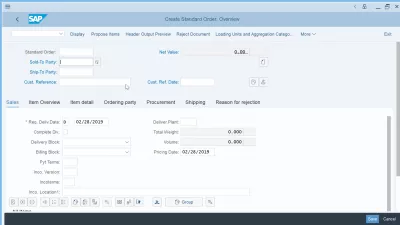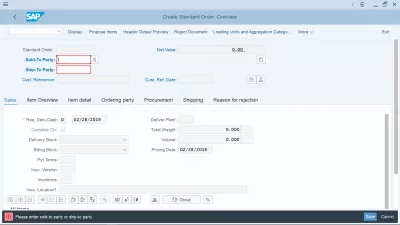Comment Utiliser SAP GUI?
L'interaction de base avec un serveur SAP se fait via l'interface graphique SAP, pour laquelle plusieurs versions ont été développées au fil du temps. La dernière et la plus conviviale est la version SAP GUI 750, et c'est celle que nous utiliserons dans cet article.
Si vous n'avez pas encore d'accès SAP et de client local fonctionnel installé sur votre ordinateur, voyez comment l'installation de SAP 750 peut être effectuée, puis ajoutez un serveur dans SAP 750 pour pouvoir vous connecter à l'aide de votre interface graphique SAP. Vous souhaiterez peut-être avant cela changer la langue SAP afin de mieux répondre à vos exigences locales.
Qu'est-ce que SAP GUI?
L'interface graphique SAP est un logiciel installé sur un ordinateur qui permet à un utilisateur d'interagir à l'aide du clavier et de la souris avec un serveur SAP qui est généralement hébergé sur un emplacement distant, très probablement sur un serveur distant dans un centre de données.
Signification de SAP GUI: Interface utilisateur graphique SAP
L'utilisation d'une interface utilisateur graphique locale pour interagir avec le serveur distant signifie qu'aucune information provenant du système n'est stockée sur votre ordinateur, mais toutes les données - à l'exception de vos préférences locales - sont stockées et sécurisées sur un serveur géré par votre entreprise et sont centralisées mis à jour.
Si un autre utilisateur accède au même système SAP en même temps et y modifie les informations, vous les verrez instantanément sur votre interface graphique locale.
Mais commençons par les informations de base: en utilisant le menu SAP Easy Access.
Utilisation de SAP Easy Access
SAP Easy Access est le premier écran que vous obtiendrez après la connexion à SAP à l'aide de votre serveur et des informations utilisateur fournis par votre entreprise - ou pour vos besoins de formation personnels ou d'entreprise, vous pouvez également utiliser un accès SAP IDES.
Il se compose de plusieurs parties, certaines étant affichées en permanence quelle que soit votre action actuelle dans le système, et certaines dépendantes de la transaction qui ne seront affichées que lors d'une action spécifique dans l'interface.
Composants d'écran SAP
- En haut de l'écran, une zone de saisie dans laquelle vous pouvez saisir des codes de transaction pour accéder directement à un programme système spécifique, ou utiliser un raccourci - cette zone de saisie est toujours affichée, quelle que soit la transaction dans laquelle vous vous trouvez,
- Liens spécifiques aux transactions qui vous permettront soit d'utiliser des menus importants relatifs à l'action en cours, soit de changer d'onglet dans les transactions. Il est toujours affiché, mais change par transaction,
- Et en haut à droite, un lien de sortie vous permettra toujours de quitter la transaction ou l'écran en cours et d'arrêter ce que vous faites, sans enregistrer d'informations si vous en avez entré dans les cases de saisie,
- Une zone principale avec des données spécifiques à la transaction. Juste après la connexion SAP, le menu SAP Easy Access avec la liste des transactions est affiché,
- Une boîte d'informations avec un message, des informations et un texte d'erreur affichés, ainsi que des informations système qui peuvent être personnalisées en fonction de vos besoins, telles que le nom du serveur actuel ou l'état du serveur.
Dans le menu SAP Easy Access ou à l'aide de la zone de saisie de transaction, vous pouvez sélectionner la transaction que vous souhaitez utiliser dans SAP. Une transaction est une action métier spécifique que vous pouvez effectuer sur le système, comme afficher une commande client ou créer un article dans le système.
Utilisation d'une transaction dans SAP GUI
Une fois dans une transaction, l'écran changera pour afficher les données spécifiques à la transaction, qui consiste généralement d'abord en un écran de sélection, soit pour sélectionner les informations que vous souhaitez afficher à partir de la transaction, soit pour sélectionner le type de données que vous souhaitez saisir dans le système et enregistrez de manière centralisée.
En utilisant la touche du clavier F4 après avoir sélectionné un champ de saisie n'importe où dans SAP, vous verrez s'afficher, lorsqu'elle est disponible pour les données dans le système, une liste des entrées possibles à utiliser dans le champ.
La plupart des champs sont limités à l'utilisation des données système existantes. Par exemple, un champ de saisie permettant de sélectionner l’usine dans laquelle vous exercerez vos activités ne permettra d’entrer qu’une usine existante, car il ne serait pas judicieux de saisir des données pour une usine qui n’existe pas dans l’entreprise.
De même, en utilisant la touche du clavier F1 après avoir sélectionné un champ à l'écran, l'assistant de performance apparaîtra et vous expliquera de quoi il s'agit, quel type de données il attend, et établira un lien vers d'autres informations importantes du dans l'aide SAP.
Saisie de données spécifiques à la transaction
Une fois que vous avez trouvé les bons critères sur lesquels vous sélectionnerez des données, comme l'organisation commerciale pour une sélection de commande client, appuyez sur Entrée pour afficher les données et interagir avec ce qui a été précédemment entré dans le système SAP.
Vous entrerez ensuite dans les écrans spécifiques à la transaction, qui vous permettront d'interagir comme vous le souhaitez avec les données du système, en fonction des informations données sur l'écran de sélection.
Dans le cas d'une création de commande client, après avoir sélectionné votre organisation commerciale dans l'écran de sélection, la commande client que vous saisissez sera créée pour cette organisation commerciale.
Tous les champs de transaction spécifiques y seront affichés et les liens rapides en haut de l'écran changeront pour vous permettre d'interagir simplement avec la création de la commande client.
Un lien vous permettra de passer de la création à l'affichage de la commande client au cas où vous auriez utilisé la mauvaise transaction, d'autres liens vous permettront de passer de l'aperçu à la création de données, etc. Les liens dépendent toujours de la transaction.
Dans les champs de données, vous pourrez saisir les informations souhaitées. Après avoir rempli la transaction avec vos données spécifiques, vous devrez enregistrer les données que vous avez saisies dans votre SAP GUI locale dans le serveur central distant.
Lorsque vous appuyez sur le bouton Enregistrer, l'interface graphique SAP vérifie avec le serveur si tout va bien. En cas de problème, tel que l'utilisateur a entré une valeur qui n'est pas autorisée ou qui ne fonctionne pas avec d'autres données existantes, une erreur sera affichée et les champs correspondants seront surlignés en rouge.
En outre, un message d'erreur s'affiche dans la barre d'état en bas de l'interface SAP GUI, sur laquelle vous pouvez cliquer pour obtenir plus d'informations lorsqu'elles sont disponibles.
Utilisation de SAP GUI en quelques mots
D'une manière générale, l'interface SAP GUI est intuitive et facile à utiliser, et le comportement de l'interface est cohérent dans toutes les transactions.
Ce qui change principalement, ce sont les champs affichés et les règles qui les sous-tendent, car la plupart des champs sont liés à des données commerciales stockées sur le système SAP et ils ont tous des règles différentes.
Afin d'aller plus loin dans l'utilisation de SAP GUI, nous vous recommandons d'utiliser et de partager la formation en ligne ci-dessous, et d'obtenir gratuitement la feuille de triche des compétences de base SAP ci-dessous - imprimez-la et gardez-la à portée de main!
Questions Fréquemment Posées
- À quoi sert la GUI SAP?
- SAP GUI est un logiciel installé sur un ordinateur qui permet à l'utilisateur d'interagir avec le clavier et la souris avec le serveur SAP, qui est généralement hébergé dans un emplacement distant, probablement un serveur distant dans un centre de données.
- Quelles sont les étapes de base pour commencer à utiliser l'interface graphique SAP?
- L'utilisation de base de l'interface graphique SAP implique de se connecter avec des informations d'identification, de naviguer dans l'interface et d'accès à divers modules et transactions SAP *.
- Quels sont les raccourcis clavier essentiels pour améliorer l'efficacité dans GUI SAP?
- Les raccourcis clavier essentiels dans SAP GUI incluent ceux pour la navigation rapide, la saisie des données et l'accès aux fonctions communes.

Yoann Bierling est un professionnel de l'édition Web et du conseil numérique, ayant un impact mondial grâce à l'expertise et à l'innovation dans les technologies. Passionné par l'autonomisation des individus et des organisations à prospérer à l'ère numérique, il est poussé à fournir des résultats exceptionnels et à stimuler la croissance grâce à la création de contenu éducatif.