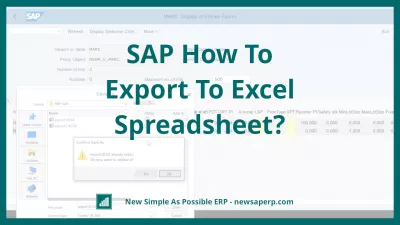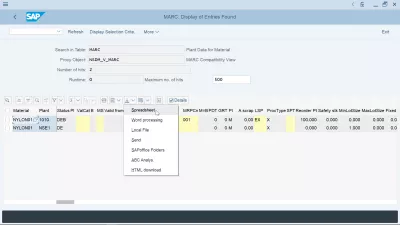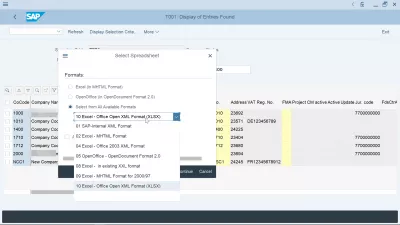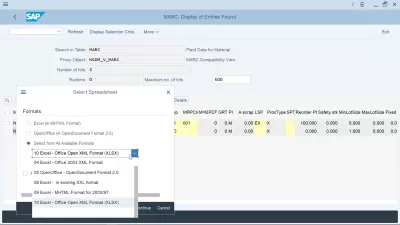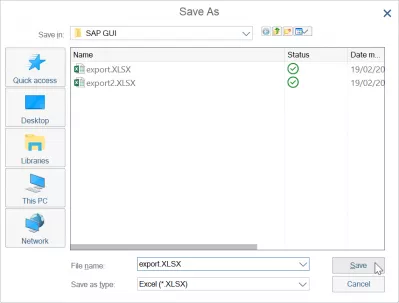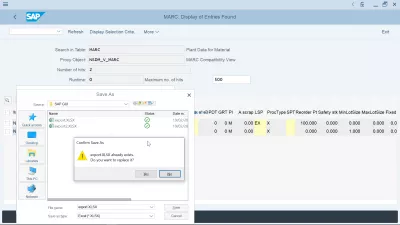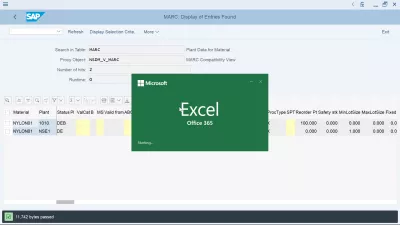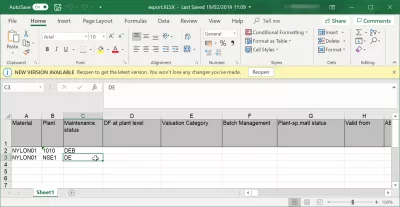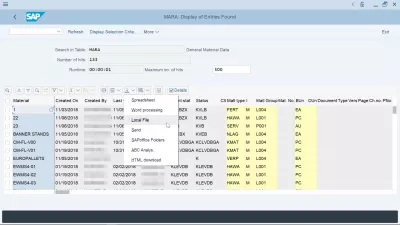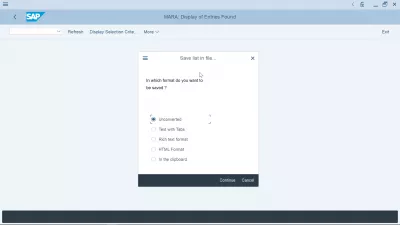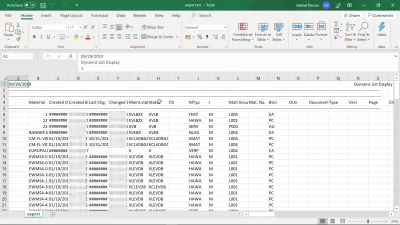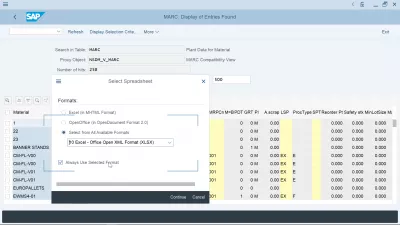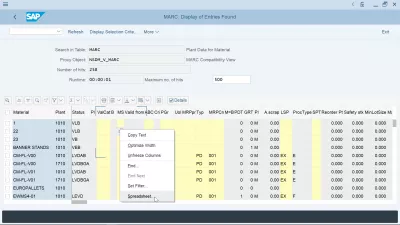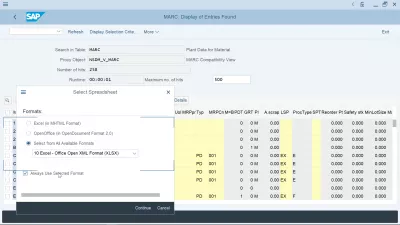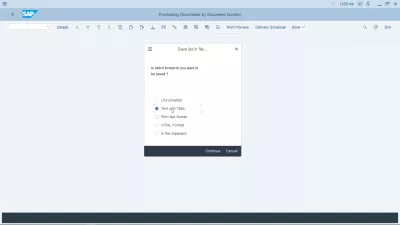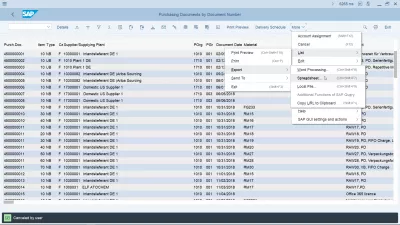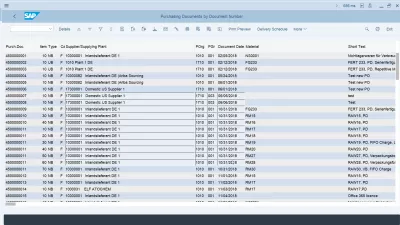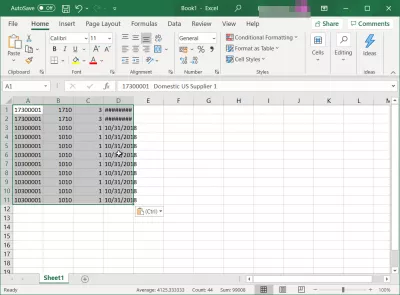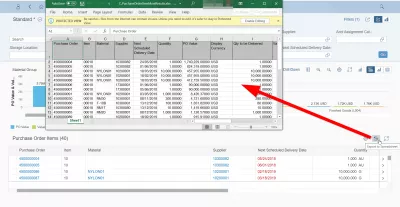SAP Comment Exporter Vers Une Feuille De Calcul Excel?
- Comment exporter des données SAP vers Excel?
- Exporter une table dans SAP vers Excel
- Exportation SAP vers les options de la feuille de calcul Excel
- Exportation de données SAP vers l'enregistrement de fichiers Excel
- Exportation de données SAP ouverte dans Excel
- Comment télécharger des données énormes de la table SAP?
- Format d'exportation SAP Excel par défaut de SAP GUI sélectionné, comment le modifier?
- Comment obtenir un téléchargement ABAP Excel?
- Option d'exportation SAP vers une feuille de calcul manquante, que faire?
- Comment réinitialiser les paramètres d'exportation vers Excel dans SAP?
- Comment copier des champs de table SAP dans Excel?
- SAP FIORI: Exporter vers Excel
- Questions Fréquemment Posées
- Introduction à SAP HANA pour les non-techniciens en vidéo - video
- commentaires (4)
Comment exporter des données SAP vers Excel?
Exporter des données de SAP vers Excel est assez simple. Voir ci-dessous comment exporter un tableau SAP vers Excel ou exporter un rapport SAP vers Excel avec une procédure différente. Une fois l'exportation SAP Excel effectuée, vous pourrez jouer avec les données extraites de SAP avec les fonctions avancées de vlookup dans Excel, la comparaison de chaîne Excel, le nombre d'occurrences et d'autres fonctions standard du tableur.
Une fois dans une transaction de table d'affichage sur un système SAP, recherchez l'icône de flèche en haut de la table et cliquez dessus.
Il devrait y avoir une option appelée feuille de calcul.
Sélectionnez cette option, enregistrez le fichier localement et ouvrez-le dans Excel. La feuille de calcul sera en réalité un fichier Excel, même si elle n'a pas été appelée directement dans SAP.
Formation en ligne sur les compétences essentielles SAPExporter une table dans SAP vers Excel
En commençant par un écran d’affichage de tableau, tel que l’affichage des entrées de la transaction SE16N, avec le tableau MARC sélectionné pour l’affichage, les données de l’usine pour le matériau, localisez l’icône avec une flèche en haut du tableau.
En cliquant sur cette icône, un menu déroulant contenant plusieurs options de téléchargement s'affiche:
- La feuille de calcul exportera les Données SAP vers Excel,
- le traitement de texte exportera les Données SAP vers Word,
- le fichier local exportera les données dans un fichier texte pouvant être ouvert avec Notepad ++ ou un autre éditeur de texte,
- send ouvrira le document interne de création et d'envoi de transaction SAP,
- stocker dans SAP enregistrera les données dans SAP,
- L'analyse ABC affichera des graphiques,
- Le téléchargement HTML proposera les données à télécharger dans un fichier HTML à afficher dans un navigateur ou à publier en ligne.
Pour exporter des données SAP vers Excel, sélectionnez l'option Tableur.
Exportation SAP vers les options de la feuille de calcul Excel
Après avoir sélectionné l’exportation de la feuille de calcul, plusieurs options vous seront proposées, permettant d’exporter le fichier dans différents formats (Excel MHTML), ce qui peut être utile pour les fichiers trop volumineux pour Excel, au format OpenOffice ou à plusieurs formats: format XML interne SAP, Format Excel MHTML, format XML Excel Office 2003, format OpenOffice OpenDocument 2.0, Excel au format XXL existant, format Excel MHTML pour 2000/1997, format Excel Office Open XML (XLSX).
Le dernier, Excel Office Open XML au format XLSX, est le format standard du dernier programme Microsoft Excel 2016 et Excel Office 356.
Sélectionnez le format Excel Office Open XML pour effectuer une exportation de données SAP vers MSExcel.
Exportation de données SAP vers l'enregistrement de fichiers Excel
L'étape suivante consistera à enregistrer le fichier Excel contenant les données exportées par SAP sur l'ordinateur. Une invite s'ouvre, située par défaut dans le dossier d'exportation SAP par défaut, qui est généralement un dossier SAP GUI situé dans le dossier de fichiers de programme de l'ordinateur local.
Très probablement, le fichier existera déjà, notamment lors de l’exportation de nombreuses données. S'il est seulement nécessaire d'afficher les données dans Excel pour effectuer quelques opérations de copier-coller sur une autre feuille de calcul Excel ou un autre programme, il suffit alors de remplacer le fichier existant.
Exportation de données SAP ouverte dans Excel
Une fois le fichier sauvegardé sur l'ordinateur, Excel ouvrira automatiquement l'exportation de données SAP qui vient d'être créée.
Prévoyez un peu de temps pour ouvrir le programme, en fonction de la longueur du fichier.
Il est généralement presque impossible d'ouvrir un fichier de plus de 50000 entrées.
Dans ce cas, il est nécessaire d'utiliser des critères de filtre dans SAP pour exporter moins de données, puis de les copier et les coller manuellement les uns après les autres à partir d'exportations Excel différentes dans un seul fichier Excel.
Et voila, après un moment, le programme Excel affichera le fichier de données SAP exporté dans une feuille de calcul.
Il est maintenant possible de jouer avec les données provenant directement de SAP S/4 HANA dans Excel Office 365 ou une autre version d'Office.
Comment télécharger des données énormes de la table SAP?
Pour télécharger des données volumineuses à partir d'un tableau SAP, le meilleur moyen consiste à utiliser un téléchargement en arrière-plan au lieu d'ouvrir directement l'exportation de données SAP dans une feuille de calcul Excel - comme vous le feriez pour exporter un rapport SAP vers Excel.
Sélectionnez un format d'exportation prenant moins d'espace, tel que non converti, car l'utilisation de l'exportation HTML, par exemple, augmentera considérablement l'espace disponible dans les fichiers en ajoutant des caractères HTML supplémentaires.
L'exportation de données SAP non converties est le meilleur moyen de télécharger des données volumineuses à partir d'un tableau SAP, car l'espace des fichiers sur le disque sera réduit. Il suffit ensuite de l’ouvrir dans Excel sous forme de fichier texte, avec des colonnes séparées par un caractère de barre «|».
Si les données à télécharger à partir de SAP sont toujours trop volumineuses, essayez de les télécharger en plusieurs morceaux plus petits, en utilisant la transaction SAP SE16N du visualiseur de données avec des filtres, puis effectuez plusieurs exportations de données.
Format d'exportation SAP Excel par défaut de SAP GUI sélectionné, comment le modifier?
Si vous avez effectué le processus pour effectuer une exportation SAP Excel avec l'option de feuille de calcul Excel et que vous avez utilisé l'option «Toujours utiliser le format sélectionné», l'option de sélection de l'exportation Excel sera toujours utilisée dans le système SAP pour votre utilisateur.
Pour modifier le format d'exportation SAP Excel sélectionné par défaut, ouvrez simplement un rapport, tel qu'une vue sous forme de tableau dans SE16N, et cliquez avec le bouton droit de la souris sur l'emplacement du tableau.
Dans le menu contextuel qui s'ouvre, sélectionnez l'option Tableur .... La fenêtre contextuelle vous permettant de sélectionner le format d'exportation SAP Excel dans la liste des formats disponibles sera de retour dans votre interface graphique SAP, avec l'option de désélectionner le format. “Toujours utiliser le format sélectionné”.
Votre extraction SAP vers Excel sera effectuée selon le nouveau format d'exportation SAP Excel sélectionné et sera définie par défaut ou non, selon que vous ayez choisi ou non de cocher l'option d'exportation SAP Excel «Toujours utiliser le format sélectionné».
Comment changer le format sélectionné par défaut pour l'exportation de feuille de calcul.Comment ramener différentes options de téléchargement de SAP vers Excel?
Comment obtenir un téléchargement ABAP Excel?
Il est possible de programmer un téléchargement ABAP Excel pour l'exportation des données au format de fichier souhaité, en créant une table interne qui sera ensuite téléchargée par l'utilisateur SAP.
Cependant, la création d'un téléchargement ABAP Excel est une opération technique qui doit être effectuée par un développeur disposant du bon accès au système. La meilleure solution pour y parvenir est de suivre le Parcours d'apprentissage du programmeur SAP ABAP et de créer le programme vous-même - ou de demander à un consultant compétent de le faire en votre nom.
Option d'exportation SAP vers une feuille de calcul manquante, que faire?
Si l'option d'exportation SAP vers la feuille de calcul est manquante, c'est probablement parce qu'elle a été remplacée par un autre nom après une mise à niveau. Vous pouvez toujours extraire des données de SAP vers Excel en sélectionnant l'option d'exportation de texte avec onglets.
Chaque fois que l'option SAP Spreadsheet n'est pas disponible, utilisez simplement une autre option telle que le texte avec les onglets Exporter, ce qui a le même résultat qu'une exportation de tableur SAP.
L'option de feuille de calcul est manquante après la mise à niveau EHP7Comment réinitialiser les paramètres d'exportation vers Excel dans SAP?
Si l'option extraire les données de SAP n'est pas correctement définie sur un téléchargement SAP Excel, par exemple dans une transaction ME2N, le meilleur moyen de réinitialiser l'exportation vers les paramètres Excel dans SAP est de sélectionner manuellement l'option Plus: Liste: Exporter: Feuille de calcul ou d'utiliser le clavier combinaison CTRL + MAJ + F7 lors d'une nouvelle exportation de table et pour sélectionner manuellement le bon format à utiliser.
Raccourci SAP pour télécharger Excel: CTRL + SHIFT + F7Comment copier des champs de table SAP dans Excel?
Pour copier des champs de table SAP spécifiques dans Excel, commencez par ouvrir une table dans SAP. Ensuite, utilisez la combinaison de touches CTRL + Y pour ouvrir le curseur de sélection dans l'interface SAP.
Vous serez maintenant en mesure de sélectionner un ensemble spécifique de champs de table dans SAP en cliquant sur un coin de la sélection cible et en faisant glisser le curseur de votre souris vers le coin opposé de la sélection des cellules cibles tout en maintenant la combinaison de touches CTRL + Y enfoncée sur votre clavier.
Une fois les cellules sélectionnées, relâchez les touches et la souris, et copiez les données avec la combinaison de touches CTRL + C. Vous pouvez maintenant coller les champs de table SAP copiés dans Excel ou tout autre programme de traitement de données.
SAP FIORI: Exporter vers Excel
Il n'est pas toujours possible d'exporter des tables FIORI pour exceller comme une feuille de calcul. Pour certaines tables, il n'est même pas possible de sélectionner les données manuellement et de la copier en coller dans une feuille de calcul!
Cependant, chaque fois que l'option d'exportation à Excel dans SAP FIORI est disponible, une icône exportation discrète vers une feuille de calcul sera affichée au-dessus de la table de données, sur le côté droit.
Cliquez simplement sur cette icône et le contenu de la table sera directement mis en place dans un fichier Excel qui sera téléchargé par votre navigateur.
Questions Fréquemment Posées
- Dans quels formats pouvez-vous exporter SAP vers Excel?
- Une fois exporté, vous serez présenté avec plusieurs options vous permettant d'exporter le fichier vers divers formats à partir d'Excel MHTML, qui peut être utile pour les fichiers trop grands pour Excel, le format OpenOffice ou d'autres formats.
- Comment pouvez-vous exporter des données de SAP vers une feuille de calcul Excel?
- L'exportation de données de SAP vers Excel implique l'utilisation de fonctions d'exportation intégrées dans SAP, généralement accessibles à partir des interfaces d'affichage de rapport ou de données.
- Pouvez-vous préserver SAP signaler le formatage lors de l'exportation vers Excel?
- La préservation du formatage pendant l'exportation peut nécessiter des paramètres supplémentaires ou l'utilisation de fonctions d'exportation spécifiques dans SAP.
Introduction à SAP HANA pour les non-techniciens en vidéo

Yoann Bierling est un professionnel de l'édition Web et du conseil numérique, ayant un impact mondial grâce à l'expertise et à l'innovation dans les technologies. Passionné par l'autonomisation des individus et des organisations à prospérer à l'ère numérique, il est poussé à fournir des résultats exceptionnels et à stimuler la croissance grâce à la création de contenu éducatif.