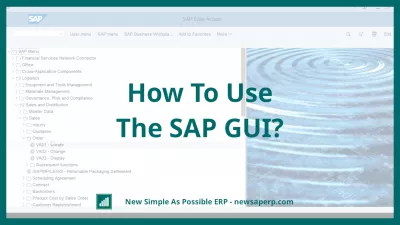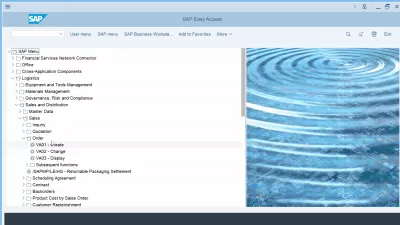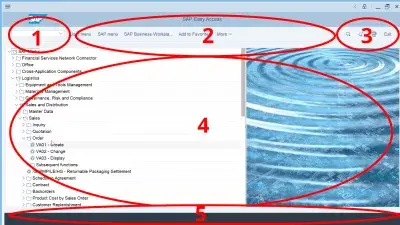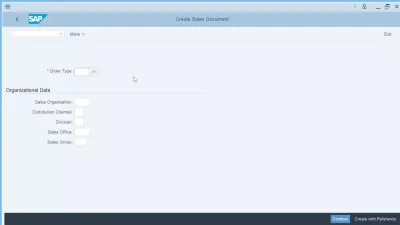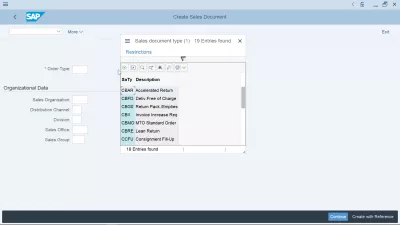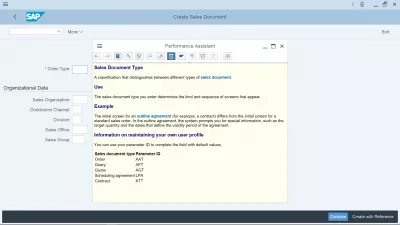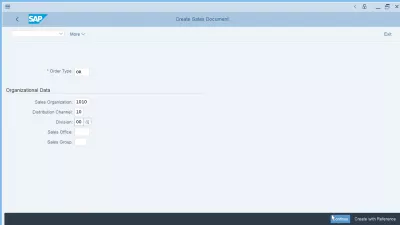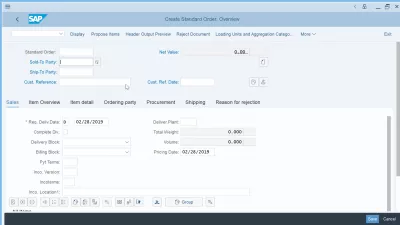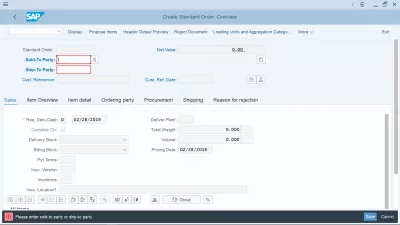Bagaimana Menggunakan Gui Sap?
Interaksi asas dengan Pelayan SAP dilakukan melalui SAP GUI, yang mana beberapa versi telah dikembangkan dari masa ke masa. Yang terakhir dan paling mesra pengguna adalah versi SAP GUI 750, dan yang akan kami gunakan dalam artikel ini.
Sekiranya anda belum mempunyai Akses SAP dan klien tempatan yang berfungsi di komputer anda, lihat bagaimana Pemasangan SAP 750 dapat dilakukan, dan selepas itu tambahkan pelayan di SAP 750 untuk dapat masuk menggunakan SAP GUI anda. Anda mungkin mahu sebelum itu menukar bahasa SAP agar dapat memenuhi keperluan tempatan anda dengan lebih baik.
Apa itu SAP GUI?
SAP GUI adalah perisian yang dipasang pada komputer yang memungkinkan pengguna berinteraksi menggunakan papan kekunci dan tetikus dengan Pelayan SAP yang biasanya dihoskan di lokasi yang jauh, kemungkinan besar pada pelayan jauh di pusat data.
Maksud SAP GUI: Muka Pengguna Grafik SAP
Menggunakan antara muka pengguna grafik tempatan untuk berinteraksi dengan pelayan jauh bermaksud bahawa tidak ada maklumat yang berasal dari sistem yang disimpan di komputer anda, tetapi semua data - kecuali pilihan tempatan anda - disimpan dan diamankan pada pelayan yang diuruskan oleh syarikat anda, dan terpusat dikemas kini.
Sekiranya pengguna lain mengakses sistem SAP yang sama pada masa yang sama dan mengubah maklumat di sana, anda akan segera melihatnya di GUI tempatan anda.
Tetapi mari kita mulakan dengan maklumat asas: menggunakan menu Akses Mudah SAP.
Menggunakan Akses Mudah SAP
Akses Mudah SAP adalah skrin pertama yang akan anda dapatkan setelah log masuk di SAP menggunakan maklumat pelayan dan pengguna yang anda berikan, yang diberikan oleh syarikat anda - atau untuk keperluan latihan peribadi atau korporat anda, anda juga boleh menggunakan akses SAP IDES.
Ini terdiri daripada beberapa bahagian, beberapa di antaranya dipamerkan sepanjang masa tanpa mengira tindakan semasa anda dalam sistem, dan beberapa daripadanya bergantung pada transaksi yang hanya akan ditampilkan semasa tindakan tertentu di antara muka.
Komponen skrin SAP
- Di atas skrin, kotak input di mana anda dapat mengetik kod transaksi untuk pergi terus ke program sistem tertentu, atau menggunakan jalan pintas - kotak input ini selalu dipaparkan, tidak kira transaksi mana yang anda lakukan,
- Pautan khusus transaksi yang akan membolehkan anda menggunakan kerabat menu penting untuk tindakan semasa, atau menukar tab dalam urus niaga. Itu selalu dipaparkan, tetapi berubah mengikut transaksi,
- Dan di bahagian kanan atas, pautan keluar akan selalu membolehkan anda meninggalkan transaksi atau skrin semasa dan menghentikan apa yang anda lakukan, tanpa menyimpan maklumat jika anda memasukkan beberapa kotak input,
- Kawasan utama dengan data khusus transaksi. Tepat selepas log masuk SAP, menu SAP Easy Access dengan senarai transaksi sedang dipaparkan,
- Kotak maklumat dengan teks mesej, maklumat dan ralat yang ditampilkan, dan maklumat sistem yang dapat disesuaikan dengan keperluan anda, seperti nama pelayan semasa atau status pelayan.
Dari menu Akses Mudah SAP atau menggunakan kotak input transaksi, anda boleh memilih transaksi yang ingin anda gunakan di SAP. Transaksi adalah tindakan khusus perniagaan yang dapat Anda lakukan pada sistem, seperti menampilkan pesanan penjualan, atau membuat materi dalam sistem.
Menggunakan transaksi dalam SAP GUI
Setelah melakukan transaksi, layar akan berubah untuk menampilkan data transaksi tertentu, yang biasanya terdiri dari layar pemilihan, untuk memilih informasi yang ingin Anda tampilkan dari transaksi, atau untuk memilih jenis data yang ingin Anda masukkan dalam sistem dan simpan secara berpusat.
Dengan menggunakan kekunci papan kekunci F4 setelah memilih medan input di mana saja dalam SAP, anda akan melihat dipaparkan, apabila tersedia untuk data dalam sistem, senarai kemungkinan entri yang akan digunakan di lapangan.
Sebilangan besar bidang terhad untuk menggunakan data sistem yang ada. Sebagai contoh, medan input untuk memilih kilang di mana anda akan menjalankan perniagaan hanya akan membenarkan memasuki kilang yang ada, kerana tidak masuk akal untuk memasukkan data untuk kilang yang tidak ada di syarikat.
Begitu juga, dengan menggunakan kekunci papan kekunci F1 setelah memilih bidang apa pun di skrin, pembantu prestasi akan muncul dan menerangkan kepada anda apa bidangnya, jenis data yang diharapkannya, dan pautan ke maklumat penting lain dari dalam bantuan SAP.
Memasukkan data khusus transaksi
Setelah anda menemui kriteria yang tepat di mana anda akan memilih data, seperti organisasi penjualan untuk pemilihan pesanan penjualan, tekan enter untuk melihat data dan berinteraksi dengan apa yang telah dimasukkan sebelumnya dalam sistem SAP.
Anda kemudian akan masuk ke dalam layar khusus transaksi, yang akan memungkinkan anda berinteraksi dengan cara yang anda inginkan dengan data sistem, berdasarkan maklumat yang diberikan pada layar pilihan.
Dalam hal pembuatan pesanan penjualan, setelah memilih organisasi penjualan Anda di layar pemilihan, pesanan penjualan yang Anda masukkan akan dibuat untuk organisasi penjualan tersebut.
Semua bidang transaksi khusus akan dipaparkan di sana, dan pautan cepat di atas skrin akan berubah untuk membiarkan anda hanya berinteraksi dengan pembuatan pesanan penjualan.
Satu pautan akan membolehkan anda beralih dari penciptaan ke paparan pesanan penjualan sekiranya anda menggunakan transaksi yang salah, pautan lain akan membolehkan anda beralih dari pratonton ke pembuatan data, dan banyak lagi. Pautan selalu bergantung pada urus niaga.
Di medan data, anda akan dapat memasukkan maklumat yang anda mahukan. Setelah mengisi transaksi dengan data khusus anda, anda harus menyimpan data yang telah anda masukkan di SAP GUI tempatan anda di pelayan pusat jauh.
Semasa menekan butang simpan, SAP GUI akan memeriksa dengan pelayan jika semuanya baik-baik saja. Sekiranya ada masalah, seperti pengguna memasukkan nilai yang tidak diizinkan, atau yang tidak berfungsi dengan data lain yang ada, kesalahan akan ditampilkan dan bidang yang sesuai akan disorot dengan warna merah.
Selain itu, mesej ralat akan dipaparkan di bar status di bahagian bawah Antara muka SAP GUI, di mana anda boleh mengklik untuk mendapatkan lebih banyak maklumat apabila tersedia.
Menggunakan SAP GUI secara ringkas
Secara amnya Antara muka SAP GUI intuitif dan mudah digunakan, dan tingkah laku antara muka adalah konsisten dalam semua transaksi.
Yang paling banyak berubah adalah bidang yang ditunjukkan dan peraturan di belakangnya, kerana kebanyakan bidang dihubungkan dengan data perniagaan yang tersimpan di sistem SAP, dan semuanya mempunyai peraturan yang berbeza.
Untuk melangkah lebih jauh dalam penggunaan SAP GUI, kami mengesyorkan anda menggunakan dan berkongsi latihan dalam talian di bawah ini, dan dapatkan Lembaran Menipu Kemahiran SAP Asas di bawah secara percuma - cetak dan simpan di tangan!
Soalan Yang Sering Ditanya
- Apakah penggunaan SAP gui?
- * SAP* GUI adalah perisian yang dipasang pada komputer yang membolehkan pengguna berinteraksi dengan papan kekunci dan tetikus dengan pelayan* SAP*, yang biasanya dihoskan di lokasi terpencil, kemungkinan besar pelayan jauh di pusat data.
- Apakah langkah -langkah asas untuk mula menggunakan SAP gui?
- Penggunaan asas SAP GUI melibatkan pembalakan dengan kelayakan, menavigasi antara muka, dan mengakses pelbagai modul dan urus niaga.
- Apakah pintasan papan kekunci penting untuk meningkatkan kecekapan dalam SAP gui?
- Pintasan papan kekunci penting dalam SAP GUI termasuk yang untuk navigasi cepat, kemasukan data, dan mengakses fungsi biasa.

Yoann Bierling adalah Profesional Perundingan Penerbitan & Digital Web, membuat kesan global melalui kepakaran dan inovasi dalam teknologi. Ghairah tentang memperkasakan individu dan organisasi untuk berkembang maju dalam era digital, dia didorong untuk memberikan hasil yang luar biasa dan memacu pertumbuhan melalui penciptaan kandungan pendidikan.