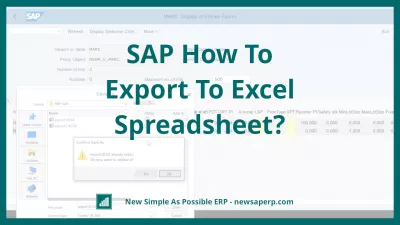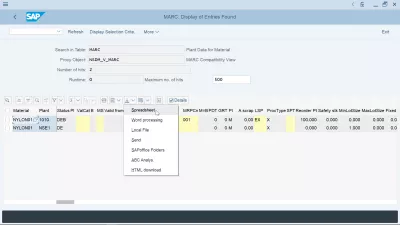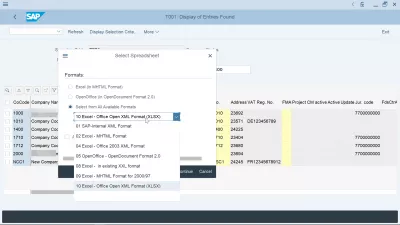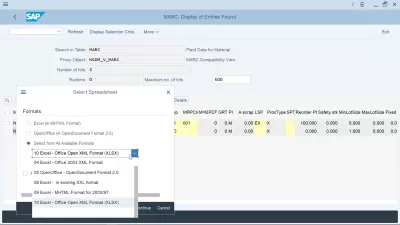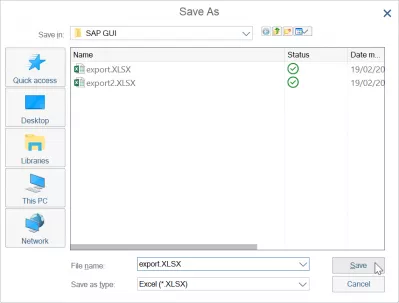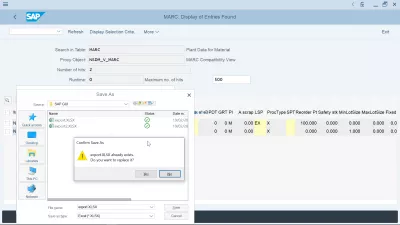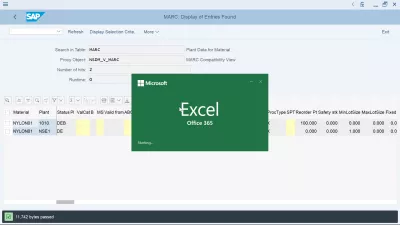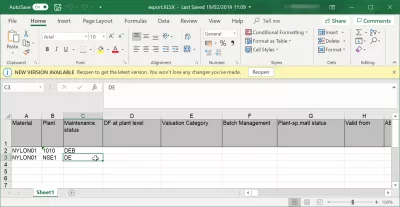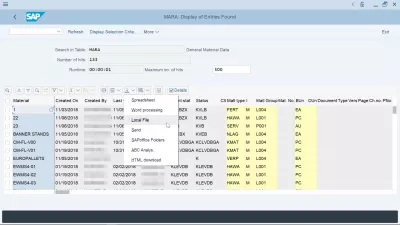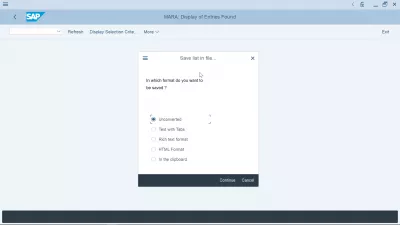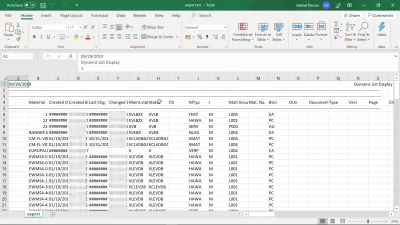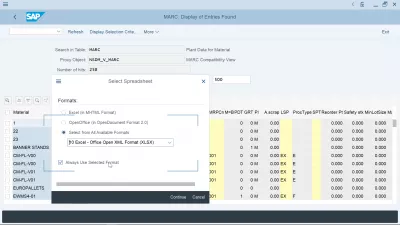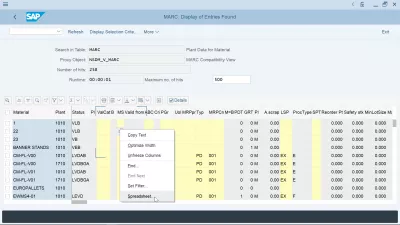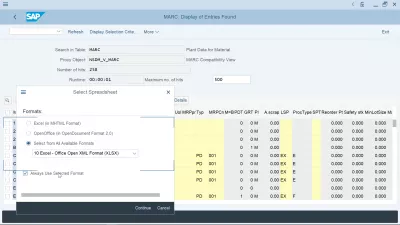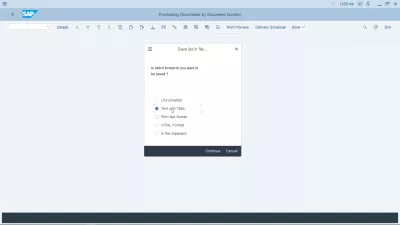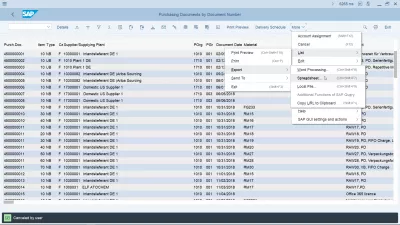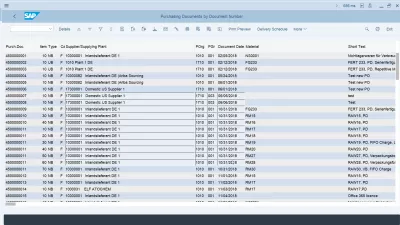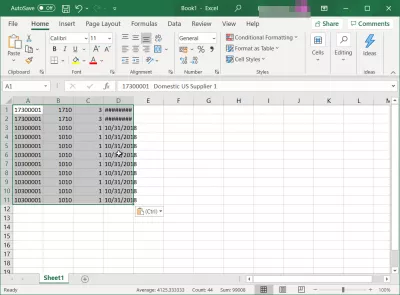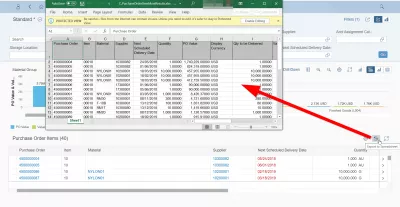SAP Jak Eksportować Do Arkusza Kalkulacyjnego Excel?
- Jak wyeksportować dane SAP do Excela?
- Eksportuj tabelę w SAP do Excela
- Eksport SAP do opcji arkusza kalkulacyjnego Excel
- Eksport danych SAP do zapisywania plików Excel
- Eksport danych SAP otwarty w programie Excel
- Jak pobrać ogromne dane z tabeli SAP?
- Wybrano domyślny format eksportu SAP GUI SAP Excel, jak go zmienić?
- Jak pobrać ABAP Excel?
- Brak opcji eksportu SAP do arkusza kalkulacyjnego, co robić?
- Jak zresetować eksport do ustawień programu Excel w SAP?
- Jak skopiować pola tabeli SAP do programu Excel?
- Sap Fiori: Eksportuj do Excel
- Często Zadawane Pytania
- Wprowadzenie do SAP HANA for Non-Techies w wideo - video
- Komentarze (4)
Jak wyeksportować dane SAP do Excela?
Eksport danych z SAP do Excela jest dość prosty. Zobacz poniżej, jak wyeksportować tabelę SAP do Excela lub wyeksportować raport SAP do Excela przy użyciu innej procedury. Po zakończeniu eksportu SAP Excel będziesz mógł grać z ekstraktem danych z SAP za pomocą zaawansowanego podglądu w Excelu, porównywania ciągów Excela, liczenia wystąpień i innych standardowych funkcji arkusza kalkulacyjnego.
Po przejściu do transakcji wyświetlania tabeli w systemie SAP znajdź ikonę strzałki u góry tabeli i kliknij ją.
Powinna istnieć opcja o nazwie Arkusz kalkulacyjny.
Wybierz tę opcję, zapisz plik lokalnie i otwórz go w Excelu - arkusz kalkulacyjny będzie w rzeczywistości plikiem Excela, mimo że nie będzie tak nazywany bezpośrednio w SAP.
Szkolenie online dotyczące podstawowych umiejętności SAPEksportuj tabelę w SAP do Excela
Zaczynając od ekranu wyświetlania tabeli, takiego jak wyświetlanie transakcji SE16N, z wybraną tabelą MARC do wyświetlenia, danymi zakładu dla materiału, znajdź ikonę ze strzałką na górze tabeli.
Kliknięcie tej ikony spowoduje wyświetlenie menu rozwijanego z kilkoma opcjami pobierania:
- Arkusz kalkulacyjny eksportuje Dane SAP do Excela,
- przetwarzanie tekstu wyeksportuje Dane SAP do Worda,
- lokalny plik wyeksportuje dane do pliku tekstowego, który można otworzyć za pomocą Notepad ++ lub innego edytora tekstu,
- wyślij otworzy wewnętrzny dokument tworzenia SAP i wyśle transakcję,
- sklep w SAP zapisze dane w SAP,
- Analiza ABC wyświetli niektóre wykresy,
- Pobieranie HTML zaoferuje dane do pobrania w pliku HTML, aby wyświetlić je w przeglądarce lub opublikować online.
Aby wyeksportować Dane SAP do programu Excel, wybierz opcję Arkusz kalkulacyjny.
Eksport SAP do opcji arkusza kalkulacyjnego Excel
Po wybraniu eksportu arkusza kalkulacyjnego zostanie zaoferowanych kilka opcji, które umożliwią eksport pliku w różnych formatach, z Excel MHTML, który może być przydatny w przypadku plików zbyt dużych dla formatu Excel, OpenOffice lub innych formatów: wewnętrzny format XML SAP, Excel MHTML format, Excel Office 2003 XML, OpenOffice OpenDocument format 2.0, Excel w istniejącym formacie XXL, Excel MHTML w formacie 2000/1997, Excel Office w formacie Open XML (XLSX).
Późniejszy format Excel Office Open XML XLSX jest standardowym formatem dla najnowszego programu Microsoft Excel 2016 i Excel Office 356.
Wybierz format Excel Office Open XML w celu wykonania eksportu danych SAP do MSExcel.
Eksport danych SAP do zapisywania plików Excel
Następnym krokiem będzie zapisanie pliku Excel zawierającego wyeksportowane Dane SAP na komputerze. Zostanie otwarty monit znajdujący się domyślnie w domyślnym folderze eksportu SAP, który zazwyczaj jest folderem interfejsu GUI SAP znajdującym się w folderze plików lokalnych programów komputerowych.
Najprawdopodobniej plik już istnieje, zwłaszcza podczas eksportowania wielu danych. Jeśli konieczne jest tylko wyświetlenie danych w programie Excel w celu wykonania kilku operacji kopiowania i wklejania do innego arkusza kalkulacyjnego Excel lub do innego programu, wystarczy zastąpić istniejący plik.
Eksport danych SAP otwarty w programie Excel
Po zapisaniu pliku na komputerze program Excel automatycznie otworzy eksport danych SAP, który właśnie został utworzony.
Spodziewaj się czasu, aby otworzyć program, w zależności od długości pliku.
Otwarcie pliku zawierającego więcej niż 50000 wpisów jest na ogół niemożliwe.
W takim przypadku konieczne jest użycie kryteriów filtrowania w systemie SAP, aby wyeksportować mniej danych, i skopiować je i wkleić ręcznie jeden po drugim z różnych eksportów programu Excel do jednego pliku Excel.
I voila, po chwili program Excel wyświetli eksportowany plik danych SAP w arkuszu kalkulacyjnym.
Obecnie możliwe jest odtwarzanie danych pochodzących bezpośrednio z SAP S/4 HANA w programie Excel Office 365 lub innej wersji pakietu Office.
Jak pobrać ogromne dane z tabeli SAP?
Aby pobrać ogromne dane z tabeli SAP, najlepszym sposobem jest pobranie pliku w tle, zamiast bezpośredniego otwierania eksportu danych SAP w arkuszu kalkulacyjnym Excel - podobnie jak w przypadku eksportu raportu SAP do Excela.
Wybierz format eksportu, który zajmuje mniej miejsca, np. Nie przekonwertowany, ponieważ na przykład użycie eksportu HTML znacznie zwiększy przestrzeń plików poprzez dodanie dodatkowych znaków HTML.
Nieprzetworzony eksport danych SAP jest najlepszym sposobem na pobranie ogromnych danych z tabeli SAP, ponieważ przestrzeń na dysku zostanie zmniejszona. Po prostu otwórz go w programie Excel jako plik tekstowy, z kolumnami oddzielonymi znakiem potoku „|”.
W przypadku, gdy dane do pobrania z SAP nadal są zbyt duże, spróbuj pobrać je w kilku mniejszych porcjach, używając transakcji SAP w przeglądarce SE16N, na przykład z filtrami, i wykonaj eksport kilku danych.
Wybrano domyślny format eksportu SAP GUI SAP Excel, jak go zmienić?
Jeśli wykonałeś proces eksportu SAP Excel z opcją arkusza kalkulacyjnego Excel i użyłeś opcji „zawsze używaj wybranego formatu”, opcja eksportu Excel będzie zawsze używana w systemie SAP dla użytkownika.
Aby zmienić domyślny wybrany format eksportu SAP Excel, wystarczy otworzyć raport, taki jak widok tabeli w SE16N, i kliknąć prawym przyciskiem myszy dowolne miejsce w tabeli.
W menu kontekstowym, które zostanie otwarte, wybierz opcję „Arkusz kalkulacyjny ...”, a wyskakujące okienko pozwalające wybrać format eksportu SAP Excel z listy dostępnych formatów pojawi się ponownie w GUI SAP, wraz z opcją odznaczenia Opcja „zawsze używaj wybranego formatu”.
Twoja ekstrakcja SAP do Excela zostanie wykonana zgodnie z nowo wybranym formatem eksportu SAP Excel i zostanie ustawiona jako domyślna lub nie, w zależności od tego, czy wybrano opcję eksportu SAP Excel „zawsze używaj wybranego formatu”.
Jak zmienić domyślny wybrany format eksportu arkusza kalkulacyjnego.Jak przywrócić różne opcje pobierania z SAP do Excela?
Jak pobrać ABAP Excel?
Możliwe jest zaprogramowanie pobierania ABAP Excel w celu eksportu danych do żądanego formatu pliku, poprzez utworzenie wewnętrznej tabeli, która zostanie następnie pobrana przez użytkownika SAP.
Jednak utworzenie pliku ABAP Excel do pobrania jest operacją techniczną, którą musi wykonać programista z odpowiednim dostępem do systemu. Najlepszym rozwiązaniem jest skorzystanie ze ścieżki szkoleniowej SAP ABAP Programmer i samodzielne stworzenie programu - lub poproszenie kompetentnego konsultanta o zrobienie tego w Twoim imieniu.
Brak opcji eksportu SAP do arkusza kalkulacyjnego, co robić?
Jeśli brakuje opcji eksportu SAP do arkusza kalkulacyjnego, najprawdopodobniej została ona zastąpiona inną nazwą po uaktualnieniu. Nadal możesz wyodrębnić dane z SAP do Excela, wybierając tekst z opcją eksportu zakładek.
Za każdym razem, gdy opcja arkusza kalkulacyjnego SAP nie jest dostępna, wystarczy użyć innej opcji, takich jak tekst z eksportami TABS, który ma ten sam wynik, co Eksport arkusza kalkulacyjnego SAP.
Brak opcji arkusza kalkulacyjnego po aktualizacji EHP7Jak zresetować eksport do ustawień programu Excel w SAP?
Jeśli opcja wyodrębniania danych z SAP nie jest poprawnie ustawiona na plik SAP do pobrania Excela, na przykład w transakcji ME2N, najlepszym sposobem na zresetowanie eksportu do ustawień Excela w SAP jest ręczne wybranie opcji Więcej: Lista: Eksport: Arkusz kalkulacyjny lub użycie klawiatury kombinacja CTRL + SHIFT + F7 podczas eksportowania nowej tabeli i ręczne wybranie odpowiedniego formatu do użycia.
SAP pobierz skrót do programu Excel: CTRL + SHIFT + F7Jak skopiować pola tabeli SAP do programu Excel?
Aby skopiować określone pola tabeli SAP do Excela, zacznij od otwarcia tabeli w SAP. Następnie użyj kombinacji klawiszy CTRL + Y, aby otworzyć kursor wyboru w interfejsie SAP.
Będziesz teraz mógł wybrać określony zestaw pól tabeli w SAP, klikając jeden róg wyboru docelowego i przeciągając kursor myszy do przeciwnego rogu zaznaczenia komórek docelowych, jednocześnie trzymając wciśniętą kombinację klawiszy CTRL + Y klawiatura.
Po zaznaczeniu komórek zwolnij klawisze i mysz, a następnie skopiuj dane za pomocą kombinacji klawiszy CTRL + C. Możesz teraz wkleić skopiowane pola tabeli SAP do programu Excel lub dowolnego innego programu do przetwarzania danych.
Sap Fiori: Eksportuj do Excel
Nie zawsze jest możliwe, aby eksportować tabele Fiori do Excela jako arkusza kalkulacyjnego. W przypadku niektórych tabel nie można nawet wybrać danych ręcznie, a skopiuj go do arkusza kalkulacyjnego!
Jednakże, gdy jest dostępna opcja eksportu do Excel w SAP FIORI, dyskretny eksport do ikony arkusza kalkulacyjnego zostanie wyświetlone powyżej tabeli danych, po prawej stronie.
Po prostu kliknij tę ikonę, a zawartość tabeli zostanie bezpośrednio umieszczona w pliku Excel, który zostanie pobrany przez przeglądarkę.
Często Zadawane Pytania
- W jakich formatach możesz eksportować SAP do programu excel?
- Po wyeksportowaniu otrzymasz kilka opcji, które pozwalają wyeksportować plik do różnych formatów z programu Excel MHTML, które mogą być przydatne dla plików, które są zbyt duże dla programu Excel, formatu OpenOffice lub innych formatów.
- Jak możesz wyeksportować dane z SAP do arkusza kalkulacyjnego Excel?
- Eksportowanie danych z *SAP *do programu Excel obejmuje korzystanie z wbudowanych funkcji eksportowych w *SAP *, zwykle dostępne z interfejsów raportowania lub wyświetlania danych.
- Czy możesz zachować SAP formatowanie raportów podczas eksportu do programu Excel?
- Zachowanie formatowania podczas eksportu może wymagać dodatkowych ustawień lub użycia określonych funkcji eksportu w *SAP *.
Wprowadzenie do SAP HANA for Non-Techies w wideo

YoAnn Bierling to specjalista od wydawnictwa i cyfrowego konsultingowego, który wywarł globalny wpływ dzięki wiedzy specjalistycznej i innowacji w technologiach. Pasjonowany wzmacnianiem osób i organizacji do prosperowania w erze cyfrowej, dąży do zapewniania wyjątkowych rezultatów i zwiększania rozwoju poprzez tworzenie treści edukacyjnych.