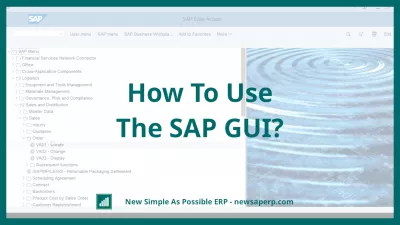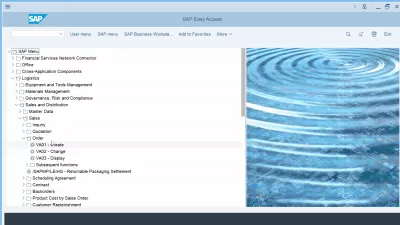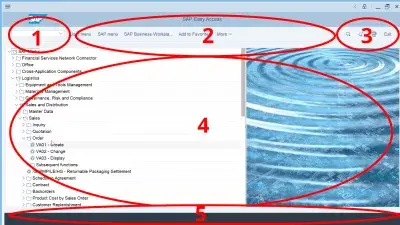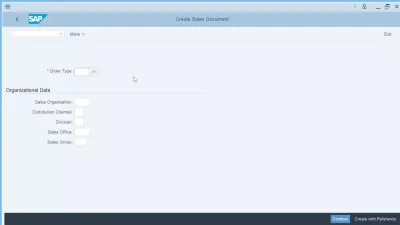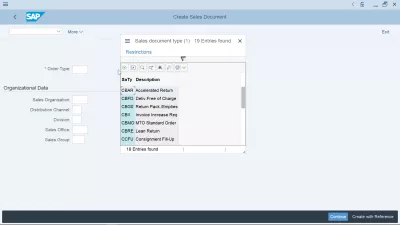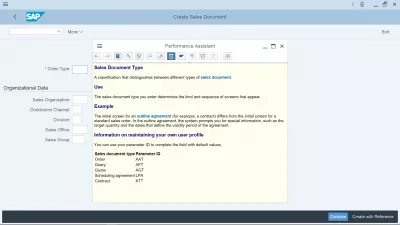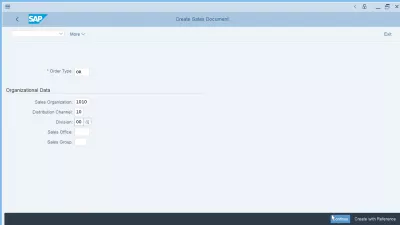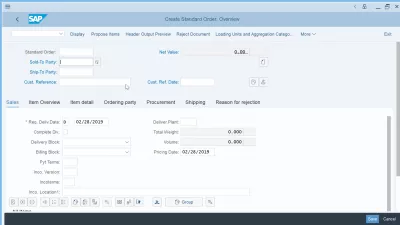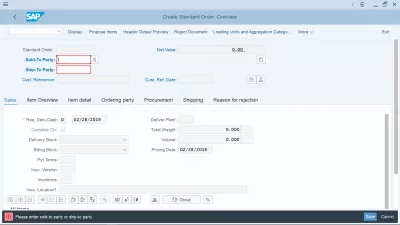Как Использовать SAP GUI?
Базовое взаимодействие с сервером SAP осуществляется через графический интерфейс SAP, для которого за это время было разработано несколько версий. Последней и наиболее удобной для пользователя является версия SAP GUI 750, которую мы будем использовать в этой статье.
Если у вас еще нет SAP Access и рабочего локального клиента, установленных на вашем компьютере, посмотрите, как можно выполнить установку SAP 750, а затем добавьте сервер в SAP 750, чтобы иметь возможность входить в систему с помощью графического интерфейса SAP. Возможно, вы захотите перед этим изменить язык SAP, чтобы лучше соответствовать вашим местным требованиям.
Что такое SAP GUI?
SAP GUI - это программное обеспечение, установленное на компьютере, которое позволяет пользователю взаимодействовать с помощью клавиатуры и мыши с сервером SAP, который обычно размещается в удаленном месте, скорее всего, на удаленном сервере в центре обработки данных.
Значение SAP GUI: графический интерфейс пользователя SAP
Использование локального графического пользовательского интерфейса для взаимодействия с удаленным сервером означает, что никакая информация, поступающая из системы, не сохраняется на вашем компьютере, но все данные, кроме ваших локальных настроек, хранятся и защищаются на сервере, управляемом вашей компанией, и централизованно обновлено.
Если другой пользователь одновременно обращается к той же системе SAP и изменяет там информацию, вы сразу же увидите ее в своем локальном графическом интерфейсе.
Но давайте начнем с основной информации: с помощью меню SAP Easy Access.
Использование SAP Easy Access
SAP Easy Access - это первый экран, который вы получите после входа в SAP с использованием вашего сервера и информации о пользователе, предоставленной вашей компанией, или для ваших личных или корпоративных потребностей в обучении вы также можете использовать доступ к SAP IDES.
Он состоит из нескольких частей, некоторые из которых отображаются постоянно, независимо от вашего текущего действия в системе, а некоторые из них зависят от транзакции и будут отображаться только во время определенного действия в интерфейсе.
Компоненты экрана SAP
- В верхней части экрана находится поле ввода, в котором вы можете ввести коды транзакций, чтобы перейти непосредственно к определенной системной программе, или использовать ярлык - это поле ввода отображается всегда, независимо от того, в какой транзакции вы находитесь,
- Ссылки для конкретных транзакций, которые позволят вам либо использовать важные меню, относящиеся к текущему действию, либо переключать вкладки в транзакциях. Он всегда отображается, но меняется в зависимости от транзакции,
- А в правом верхнем углу ссылка для выхода всегда позволит вам покинуть текущую транзакцию или экран и остановить то, что вы делаете, без сохранения информации, если вы ввели ее в поля ввода,
- Основная область с данными о транзакции. Сразу после входа в систему SAP отображается меню SAP Easy Access со списком транзакций,
- Информационное окно с отображаемым сообщением, информацией и текстом ошибки, а также системной информацией, которую можно настроить в соответствии с вашими потребностями, например, текущее имя или статус сервера.
В меню SAP Easy Access или с помощью поля ввода транзакции вы можете выбрать транзакцию, которую хотите использовать в SAP. Транзакция - это специфическое для бизнеса действие, которое вы можете выполнить в системе, например просмотреть заказы на продажу или создать материал в системе.
Использование транзакции в SAP GUI
После транзакции экран изменится, чтобы отобразить специфические данные транзакции, которые обычно состоят в первую очередь из экрана выбора, для выбора информации, которую вы хотите отобразить из транзакции, или для выбора типа данных, которые вы хотите ввести. в системе и сохраните централизованно.
Используя клавишу F4 после выбора поля ввода в любом месте SAP, вы увидите отображаемый, когда он доступен для данных в системе, список возможных записей для использования в поле.
Большинство полей ограничено использованием существующих системных данных. Например, поле ввода для выбора завода, на котором вы будете вести бизнес, позволит ввести только существующий завод, так как не имеет смысла вводить какие-либо данные для завода, которого нет в компании.
Аналогичным образом, при использовании клавиши клавиатуры F1 после выбора любого поля на экране появится помощник по производительности и объяснит вам, о чем это поле, какие данные оно ожидает, и свяжется с другой важной информацией из встроенного в справке SAP.
Ввод данных о транзакции
После того как вы найдете правильные критерии, по которым вы будете выбирать данные, такие как сбытовая организация для выбора заказа на продажу, нажмите клавишу ВВОД, чтобы просмотреть данные и взаимодействовать с тем, что было ранее введено в систему SAP.
Затем вы попадете внутрь экранов конкретных транзакций, которые позволят вам взаимодействовать с системными данными так, как вы хотите, на основе информации, представленной на экране выбора.
В случае создания заказа на продажу после выбора сбытовой организации на экране выбора для этой сбытовой организации будет создан вводимый вами заказ на продажу.
Там будут отображаться все конкретные поля транзакции, а быстрые ссылки в верхней части экрана изменятся, чтобы вы могли просто взаимодействовать с созданием заказа на продажу.
Одна ссылка позволит вам перейти от создания к отображению заказа на продажу в случае, если вы использовали неправильную транзакцию, другие ссылки позволят вам переключиться с предварительного просмотра на создание данных и многое другое. Ссылки всегда зависят от транзакции.
В полях данных вы сможете ввести нужную информацию. После заполнения транзакции вашими конкретными данными вам нужно будет сохранить данные, которые вы ввели в локальный графический интерфейс SAP на удаленном центральном сервере.
При нажатии кнопки сохранения SAP GUI сверится с сервером, все ли в порядке. В случае возникновения какой-либо проблемы, например, когда пользователь ввел недопустимое значение или не работает с другими существующими данными, отобразится ошибка, а соответствующие поля будут выделены красным цветом.
Кроме того, в строке состояния в нижней части интерфейса SAP GUI будет отображаться сообщение об ошибке, по которому вы можете щелкнуть, чтобы получить дополнительную информацию, когда она будет доступна.
Вкратце об использовании SAP GUI
В целом интерфейс SAP GUI интуитивно понятен и прост в использовании, а поведение интерфейса единообразно для всех транзакций.
В основном меняются отображаемые поля и правила, лежащие в основе них, поскольку большинство полей связаны с бизнес-данными, хранящимися в системе SAP, и все они имеют разные правила.
Чтобы продолжить использование SAP GUI, мы рекомендуем вам использовать и делиться с вами онлайн-обучением, а также бесплатно получить приведенную ниже шпаргалку по базовым навыкам SAP - распечатайте ее и держите под рукой!
Часто Задаваемые Вопросы
- Каково использование SAP GUI?
- * SAP* GUI - это программное обеспечение, установленное на компьютере, которое позволяет пользователю взаимодействовать с клавиатурой и мышью с сервером* SAP*, который обычно размещается в удаленном месте, скорее всего, на удаленном сервере в центре обработки данных.
- Каковы основные шаги для начала использования графического интерфейса SAP?
- Основное использование графического интерфейса SAP включает вход в систему с учетными данными, навигация по интерфейсу и доступ к различным модулям и транзакциям SAP * SAP.
- Каковы основные сочетания клавиш для повышения эффективности в SAP GUI?
- Основные сочетания клавиш в SAP GUI включают в себя быструю навигацию, ввод данных и доступ к общим функциям.

Yoann Bierling - профессионал в области веб -публикации и цифрового консалтинга, оказавший глобальное влияние на экспертизу и инновации в области технологий. Увлеченные расширением прав и возможностей отдельных лиц и организаций для процветания в цифровую эпоху, он стремится обеспечить исключительные результаты и стимулировать рост посредством создания образовательного контента.