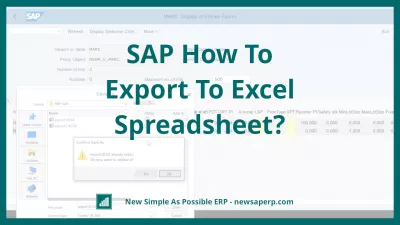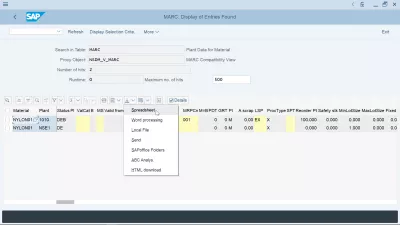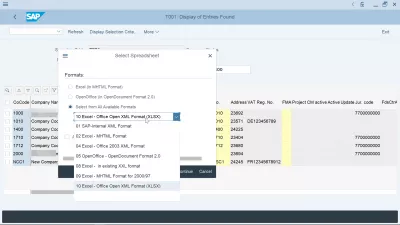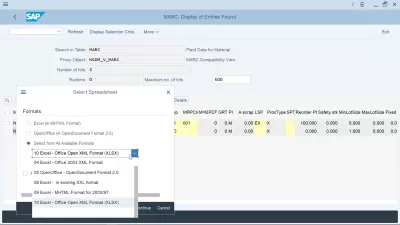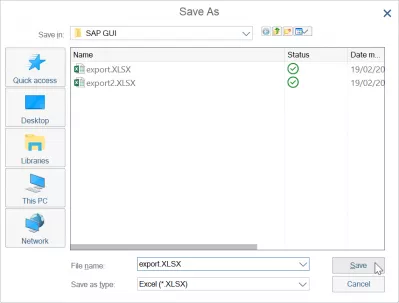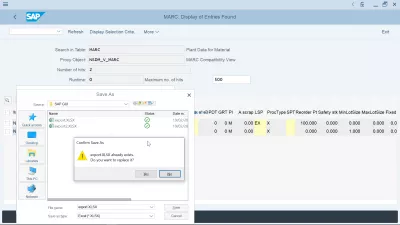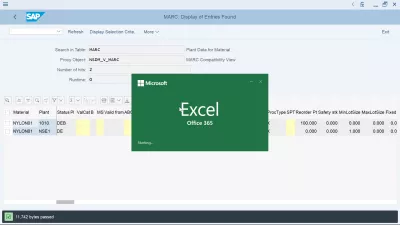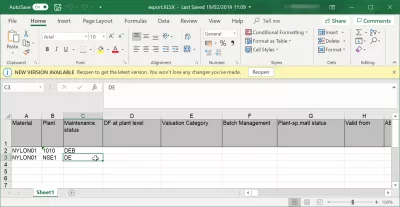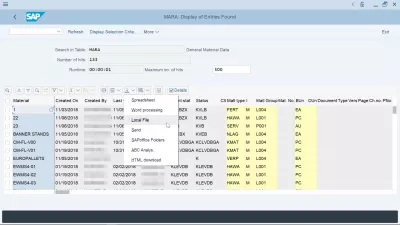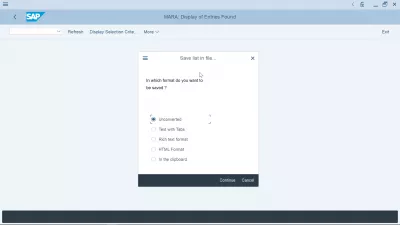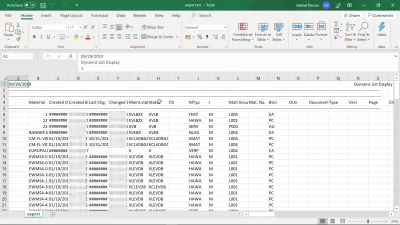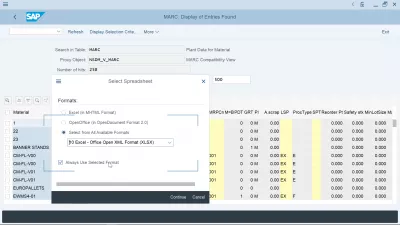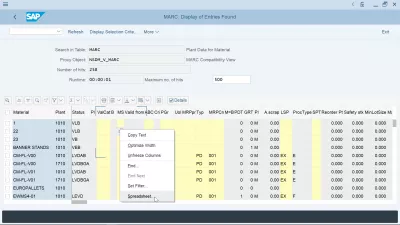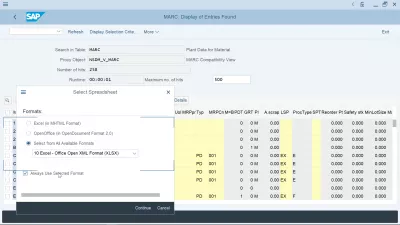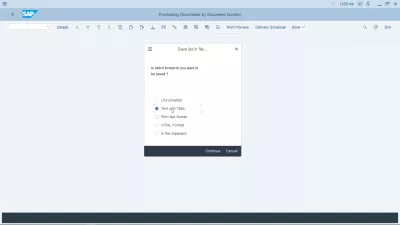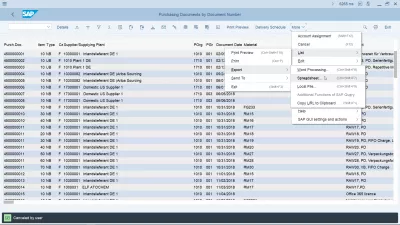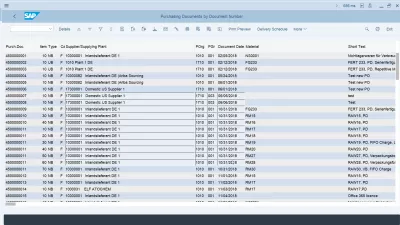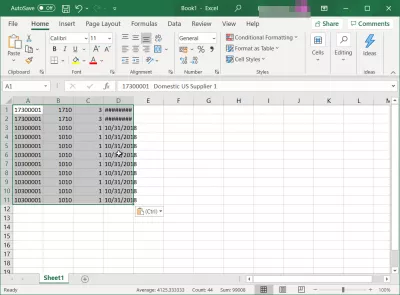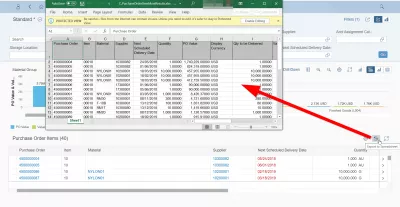SAP How To Export To Excel Spreadsheet?
- How to export SAP data to Excel?
- Export table in SAP to Excel
- SAP export to Excel spreadsheet options
- SAP data export to Excel file saving
- SAP data export opened in Excel
- How to download huge data from SAP table?
- SAP GUI default SAP Excel export format selected, how to change it?
- How to get an ABAP Excel download?
- SAP export to spreadsheet option missing, what to do?
- How to reset export to Excel settings in SAP?
- How to copy SAP table fields to Excel?
- SAP FIORI: export to Excel
- Frequently Asked Questions
- Intro to SAP HANA for Non-Techies in video - video
- Comments (4)
How to export SAP data to Excel?
Exporting data from SAP to Excel is pretty simple. See below how to export a SAP table to Excel, or export a SAP report to Excel with a different procedure. Once the export SAP Excel has been performed, you will be able to play with the extract data from SAP with advanced vlookup in Excel, Excel string compare, count number of occurrences, and other spreadsheet standard functions.
Once in a display table transaction on a SAP system, find the arrow icon on top of the table, and click on it.
There should be an option there called Spreadsheet.
Select that option, save the file locally, and open it in Excel - the spreadsheet will actually be an Excel file, despite not being called like that directly in SAP.
SAP essential skills online trainingExport table in SAP to Excel
Starting in a table display screen, such as the transaction SE16N display of entries, with the table MARC selected for display, the plant data for material, locate the icon with an arrow on top of the table.
Clicking on that icon will display a drop down menu with several download options:
- Spreadsheet will export SAP data to Excel,
- word processing will export SAP data to Word,
- local file will export data to a text file that can be opened with Notepad++ or another text editor,
- send will open the SAP internal create document and send transaction,
- store in SAP will save the data in SAP,
- ABC analysis will display some charts,
- HTML download will offer the data to download in an HTML file to display in a browser or publish online.
To export SAP data to Excel, select the Spreadsheet option.
SAP export to Excel spreadsheet options
After having selected the spreadsheet export, several options will be offered, allowing the file to be exported in different formats, from Excel MHTML, which might be useful for files too big for Excel, OpenOffice format, or more formats: SAP internal XML format, Excel MHTML format, Excel Office 2003 XML format, OpenOffice OpenDocument format 2.0, Excel in existing XXL format, Excel MHTML format for 2000/1997, Excel Office Open XML format (XLSX).
The later one, Excel Office Open XML format XLSX, is the standard format for the latest Microsoft Excel 2016 program, and Excel Office 356.
Select the format Excel Office Open XML format in order to perform an SAP data export to MSExcel.
SAP data export to Excel file saving
The next step will be to save the Excel file containing SAP exported data on the computer. A prompt will be opened, located by default at the default SAP export folder, which generally is a SAP GUI folder located in the local computer program files folder.
Most likely, the file will already exist, especially when exporting a lot of data. If it is only necessary to display the data in Excel to perform a few copy and paste operations to another Excel spreadsheet, or to another program, then it is sufficient to replace the existing file.
SAP data export opened in Excel
After the file will have been saved on the computer, Excel will automatically open the SAP data export that has just been created.
Expect some time to open the program, depending on the file length.
It is generally close to impossible to open a file of more than 50000 entries.
In that case, it is necessary to use filter criteria in SAP to export less data, and copy and paste them manually one after the other from different Excel exports into a single Excel file.
And voila, after a while, Excel program will display the exported SAP data file in a spreadsheet.
It is now possible to play with the data coming straight from SAP S/4 HANA inside Excel Office 365 or another Office version.
How to download huge data from SAP table?
To download huge data from SAP table, the best way is to use a background file download, instead of opening directly the SAP data export in Excel spreadsheet – just as you would do to export a SAP report to Excel.
Select an export format that takes less space, such as unconverted, as using HTML export for example will greatly increase file space by adding extra HTML characters.
An unconverted SAP data export is the best way to download huge data from SAP table, as the file space on disk will be reduced. Simply then open it in Excel as a text file, with columns separated by a pipe character “|”.
In case the data to download from SAP still is too big, try downloading it in several smaller chunks, by using SE16N data viewer SAP transaction for example with filters, and perform several data export.
SAP GUI default SAP Excel export format selected, how to change it?
If you have performed the process to do an SAP Excel export with the Excel spreadsheet option, and have used the “always use selected format” option, the select Excel export option will always be used in the SAP system for your user.
In order to change the default SAP Excel export format selected, simply open a report, such as a table view in SE16N, and right click anywhere on the table.
In the contextual menu that opens, select the “Spreadsheet...” option, and the popup allowing you to select the SAP Excel export format from the list of available formats will be back in your SAP GUI, along with the option to deselect the “always use selected format” option.
Your extraction SAP to Excel will be performed according to the newly selected SAP Excel export format and will be set as default or not, depending if you have chosen to check the SAP Excel export option “always use selected format”.
How to change default selected format for spreadsheet export.How to bring back different download options from SAP to Excel?
How to get an ABAP Excel download?
It is possible to program an ABAP Excel download for data exportation to the desired file format, by creating an internal table that will then be download by the SAP user.
However, creating an ABAP Excel download is a technical operation that has to be done by a developer with the right system access. The best solution to get it done is to follow the SAP ABAP Programmer Learning Path and to create the program yourself – or to ask a competent consultant to do it on your behalf.
SAP export to spreadsheet option missing, what to do?
If you experience the SAP export to spreadsheet option missing it is most likely because it has been replaced with another name after an upgrade. You can still extract data from SAP to Excel by selecting the text with tabs export option.
Whenever the SAP spreadsheet option is not available, simply use another option such as the text with tabs export, which has the same result as a SAP spreadsheet export.
Spreadsheet Option is Missing After EHP7 UpgradeHow to reset export to Excel settings in SAP?
If the extract data from SAP option is not correctly set to a SAP download Excel for example in ME2N transaction, the best way to reset export to Excel settings in SAP is to select manually the option More: List: Export: Spreadsheet or use the keyboard combination CTRL+SHIFT+F7 while doing a new table export, and to select manually the right format to use.
SAP download Excel shortcut: CTRL+SHIFT+F7How to copy SAP table fields to Excel?
In order to copy specific SAP table fields to Excel, start by opening a table in SAP. Then, use the key combination CTRL+Y to open the selection cursor in the SAP interface.
You will now be able to select a specific set of table fields in SAP by clicking on one corner of the target selection, and dragging your mouse cursor to the opposite corner of the target cells selection while keeping the key combination CTRL+Y pushed on your keyboard.
Once the cells have been selected, release the keys and the mouse, and copy the data with the key combination CTRL+C. You can now paste the copied SAP table fields to Excel or any other data processing program.
SAP FIORI: export to Excel
It is not always possible to export FIORI tables to Excel as a spreadsheet. For some tables, it is not even possible to select the data manually, and copy paste it into a spreadsheet!
However, whenever the option to export to Excel in SAP FIORI is available, a discreet export to spreadsheet icon will be displayed right above the data table, on the right side.
Simply click on that icon, and the table content will directly be put together in an Excel file that will be downloaded by your browser.
Frequently Asked Questions
- In what formats can you exporting SAP to Excel?
- Once exported, you will be presented with several options allowing you to export the file to various formats from Excel MHTML, which can be useful for files that are too large for Excel, the OpenOffice format, or other formats.
- How can you export data from SAP to an Excel spreadsheet?
- Exporting data from SAP to Excel involves using built-in export functions within SAP, typically accessible from the reporting or data display interfaces.
- Can you preserve SAP report formatting when exporting to Excel?
- Preserving formatting during export may require additional settings or use of specific export functions in SAP.
Intro to SAP HANA for Non-Techies in video

Yoann Bierling is a Web Publishing & Digital Consulting professional, making a global impact through expertise and innovation in technologies. Passionate about empowering individuals and organizations to thrive in the digital age, he is driven to deliver exceptional results and drive growth through educational content creation.