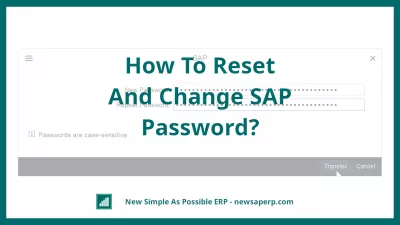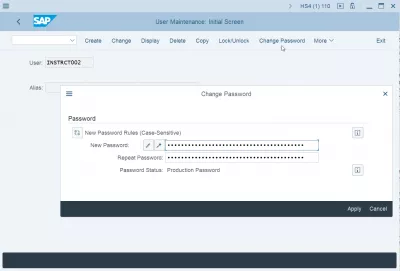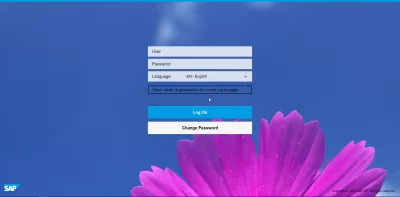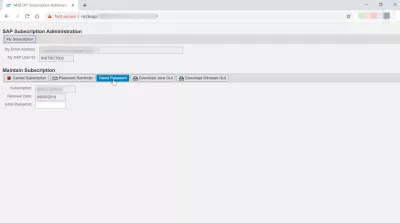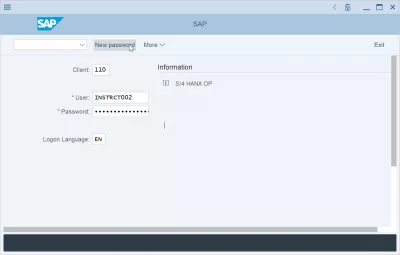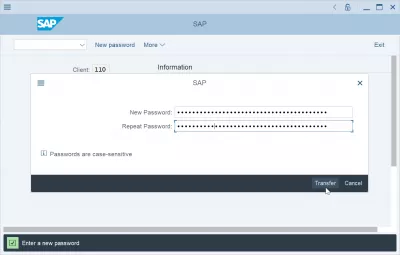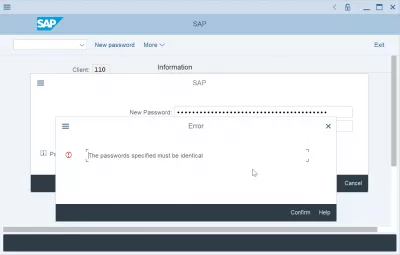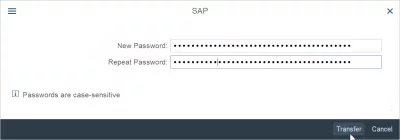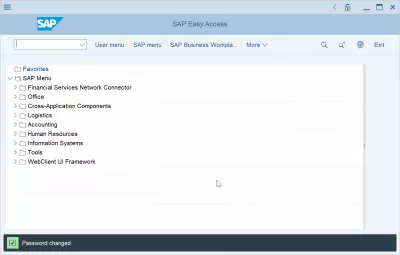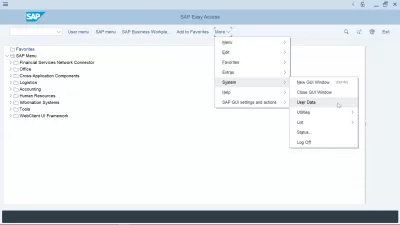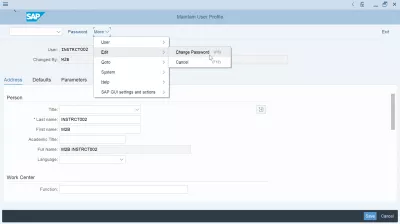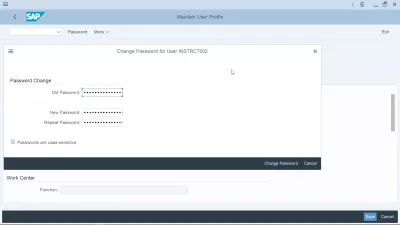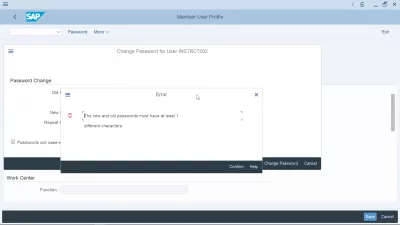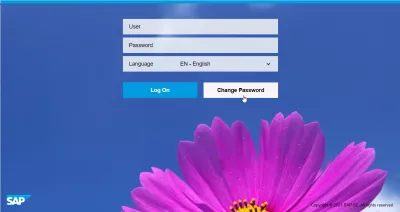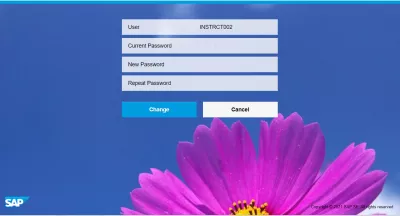How To Reset And Change SAP Password?
How to reset and change SAP password?
Reset the SAP password and change password in SAP are two different operations. Resetting the SAP password must be done by the system administrator, but to change password in SAP can be done by the user himself, both in the SAP 740 installation, in the SAP 750 installation, and the SAP HANA interface.
- To reset password, the action must be triggered by the system administrator, eventually from an automatic script originating from the user self service password reset request.
- To change password in SAP, the action can be done by the user directly in the SAP interface, as described below.
In case the password has been entered wrong for 3 different consecutive logon tentatives, the authentication failed passwords attempts will lock the user out of the SAP portal, necessitating the user after the 3 SAP number of failed password logon attempts to request a password reset, after what it will be possible - and even recommended - to change the password from the interface.
Changing the SAP default password
At first access of your SAP IDES login you will be required to change the SAP default password to your own value, which is one of the SAP system security best practices.
By entering the wrong password in your SAP IDES login or your SAP Authenticator FIORI interface several times, you might exceed the SAP number of failed password logon attempts + reset that are allowed in your system.
In that case, the only solution will be to follow bellow guide to get to a SAP password reset triggered by your system administrator.
How to reset SAP password
To reset the SAP password, the user must request that externally, in an interface that must be provided by the system administrators.
There is no option built in SAP program to request a password reset, this must be done outside of the program, and totally depends on the organization local policies and teams in place.
Once the password reset request has been triggered, and the new default password has been communicated to the user, it is possible to change the password.
How to change password in SAP?
Changing the password can then be done directly on the SAP 750 logon window, or on another SAP logon version.
When logging in, after having entered all login information such as client number, user name, password, and logon language, do not press enter to login, but instead click on the new password button.
A pop-up will request for the new password to be entered twice, for confirmation purposes.
Clicking on the transfer button will directly change the user password in the system - the user must be activate, and have provided a correct logon information to work.
In case the passwords provided do not match, between the new password and the confirmation password, an error message will be displayed with the information that the passwords specified must be identical.
Try again entering a correct password and password confirmation, this time making sure that they are identical, and click on transfer to perform the password change.
If the password has been successfully changed, the system will log on the user and take him to the SAP GUI main screen, with a success message in the info tray at the botton of the window saying that password has been successfully changed.
Change password in SAP after login
It is also possible to change the user password in SAP after having logged on the system, by using the system user data menu. Find the menu more > system > user data, and open it to have access to the SAP password change form.
Once in the maintain user profile SAP GUI settings, find the menu more > edit > change password.
After having clicked on that button, a different password change form will be displayed.
First of all, it will be necessary to enter the user's current SAP password. On top of that, the new password must be entered, along with that new password's confirmation.
Remember that all password in SAP are always case sensitive, meaning that a is not the same as A.
The company's internal password policies must be respected, and these might be different from one SAP system to the other.
However, in general, SAP will surely not allow to change password in SAP for the exact same one. At least one character must differ from the old password to the new password.
Additionally, in general, SAP will not allow the usage of the same three old passwords by one single user.
Therefore, when changing passwords after a SAP password reset you must be ready to use a totally new password, and not being able to use the previous password that was in use before being locked out of SAP after a few unsuccessful login tentatives.
SAP FIORI: change password
If you are accessing SAP FIORI from an SAP transaction, you might not ever see the SAP FIORI login interface.
However, you can easily access the change password option in FIORI by copying the FIORI URL, closing your session, and opening a new browser session.
There, enter the FIORI URL, and follow the interface to change SAP password in both SAP GUI and SAP FIORI, and both are using the exact same user account.
The procedure for a SAP FIORI password reset however remain the same as for the GUI, and only a system administrator will be able to reset your password and send you a new one that you can change from either the SAP GUI or the FIORI interface.
Frequently Asked Questions
- Do I need an administrator to change password in SAP?
- SAP password reset must be performed by the system administrator, but changing the password in SAP can be done by the user himself, both in the SAP 740 installation, in the SAP 750 installation, and in the SAP HANA interface.
- What is the process for resetting a forgotten SAP password without administrator intervention?
- Resetting a forgotten SAP password may involve using self-service features if enabled by the system administrator.
SAP Access User Password Reset in video

Yoann Bierling is a Web Publishing & Digital Consulting professional, making a global impact through expertise and innovation in technologies. Passionate about empowering individuals and organizations to thrive in the digital age, he is driven to deliver exceptional results and drive growth through educational content creation.