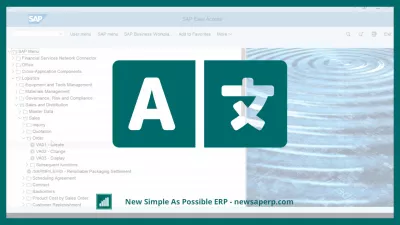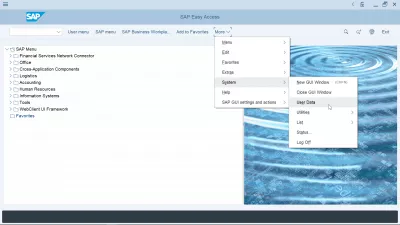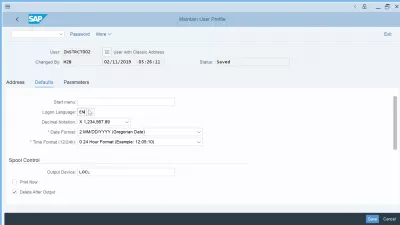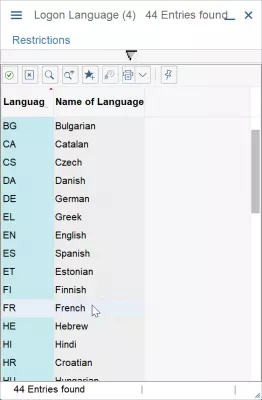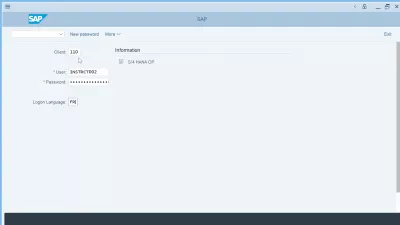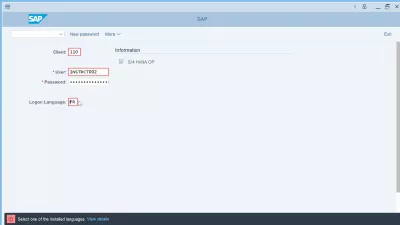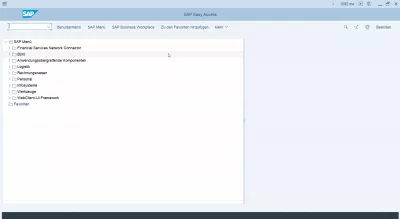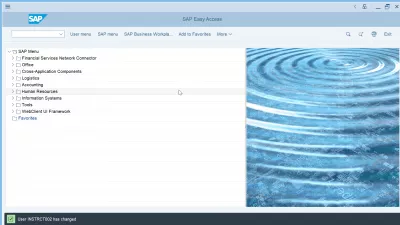SAP GUI: How To Change Language? Troubleshooting
Changing the language of the SAP GUI might be complicated, as the selected language first has the be installed on the SAP system that you are trying to use.
From the logon itself, there is no way to know if a language has been installed or not, and updating either the SAP Logon language with a SAP change language operation from the logon, or changing the language in the user menu won't change the SAP interface language but only of the logon program at best.
Therefore, if you want to change your SAP interface language, the best way to to proceed is to select an available language from the get-go.
Let's see in detail the different options to change languages, why they don't work, and how to manage to change the SAP language.
Changing the SAP Logon language
The SAP logon language only applies to the SAP Logon which is the program that you start from your Windows system, and on which you can choose from the server list the one you want to access, usually choosing between development, testing and productive environments.
However, changing the language of the SAP Logon only applies to that first interface, and changes won't be sent to the SAP GUI interface and it will remain in language chosen at login, list which usually only includes English and German, and does not include the whole list from the SAP Logon languages.
Changing the user setting
Another option that seems tempting, is to open the user menu after being logged on any SAP server by accessing the menu more > system > user data.
Then, open the defaults tab and find the user logon language: this language can be changed to any language customized in SAP, which should contain the whole ISO language list, and any custom language added by functional consultants.
The standard SAP logon language list contains 44 entries in a standard SAP IDES system but it has a catch!
It's not because the language can be selected and changed for your user profile there, that it will actually change the SAP interface language the next time you log in.
Selecting a language during login
The last option is to select the interface language that you want to use during login, but once again it comes with a catch.
During login, you are asked to enter the SAP Client to which you will login on that system, along with your username, and your user password, which all are mandatory fields to login.
The last option possible is to enter a logon language, for which there is no input help or list of possible entries.
Even pressing F1 in the logon language field will not bring up any contextual help from the SAP interface!
In any case, you can here try to enter your target SAP language along with your user information, and press enter to login.
But if you enter a language that has not been installed on SAP logon, you will simply get below error message, that you should select one of the installed languages; a bummer!
SAP logon in German
The only way to change the SAP interface language is to select an available language during your SAP logon, but there is no way to find out which languages are available from the logon.
Therefore, the only option is to use one of the standard languages that are EN code for English language, or German code for German language - as SAP has been created by a German company and mostly coded in German, the latest language is always available.
If you want any additional language to be installed in order to change the SAP interface language to your favorite one, your only option is to request your system administrator to install your target language, which might actually not be available, as SAP has not been translated in all possible languages.
However, you can have a look at the below list of supported languages, and ask your system administrator to include your language if available.
SAP Supported Languages and Code Pages (Non-Unicode)How do I change the language on SAP to English?
You can change your SAP language to English at anytime by logging off your current SAP session, and opening a new session with your target SAP server.
From the logon option, change the existing logon language to EN for English, and proceed with your usual login with your SAP client, user name and user password.
Your SAP interface will then be logged in English, a standard SAP language.
Frequently Asked Questions
- How to change language on SAP after logging in?
- You can open the user menu after logging in to the SAP server, open the menu next > system > user data. Then open the default tab and find the required user sign-in language.
- Can you change your SAP password remotely if you are not connected to the company network?
- Remote password changes in SAP may require a VPN connection to the company network, depending on the system's security settings.
- What are common issues when changing the language in SAP GUI and how to troubleshoot them?
- Common issues include language pack availability and user profile restrictions, which can be resolved by system administrators.

Yoann Bierling is a Web Publishing & Digital Consulting professional, making a global impact through expertise and innovation in technologies. Passionate about empowering individuals and organizations to thrive in the digital age, he is driven to deliver exceptional results and drive growth through educational content creation.