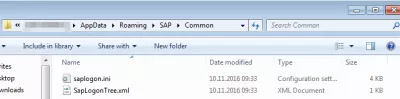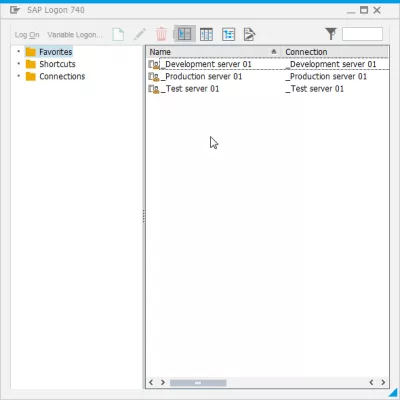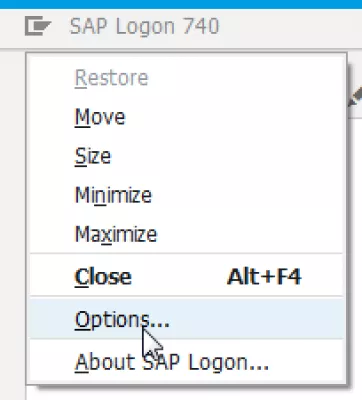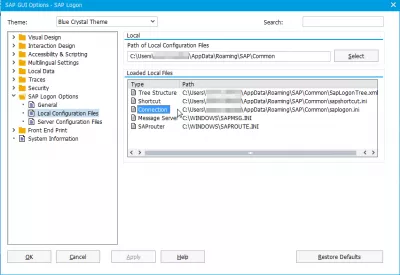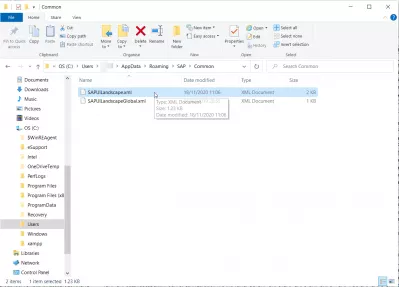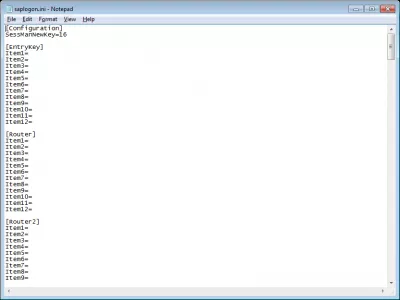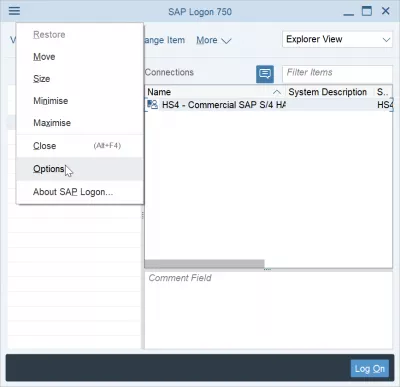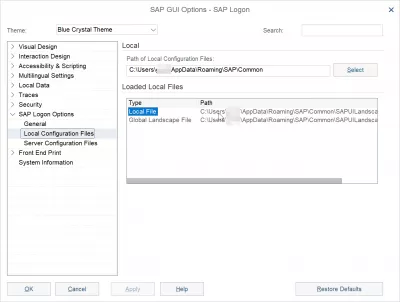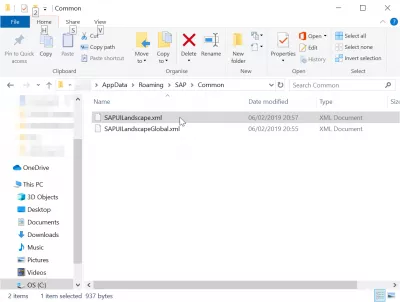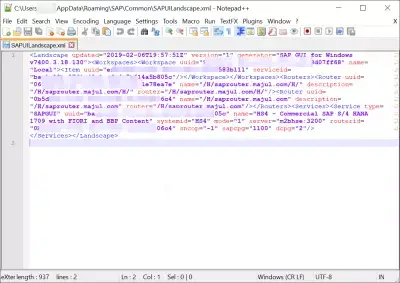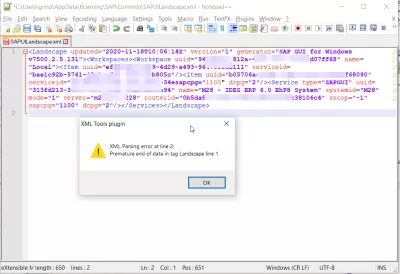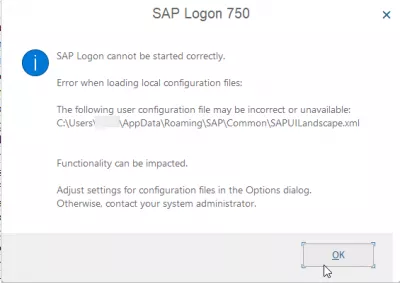Where Is Saplogon.Ini File Stored In Windows 10?
- SAP logon file location in Windows 10
- SAP GUI 750 saplogon.ini location
- In SAP Logon, go to Options…
- SAPlogon.ini file not found
- What is the use of saplogon.ini?
- SAP 740 saplogon.ini location / SAP 750 SAPUILandscape.xml location
- What is in the SAP UI Landscape XML file?
- SAP Logon file troubleshooting
- Frequently Asked Questions
- Intro to SAP HANA for Non-Techies in video - video
- Comments (1)
SAP logon file location in Windows 10
The easiest way to update your server list, is to request your project or a colleague to provide you with the server list.
Once you get the SAP server list, which will be a text file called SAPLogon.ini, all you have to do to add server in SAP 740 or add server in SAP 750 with a full list instead of adding them one by one, is to paste this file in the right SAP HANA configuration file location as shown below.
In SAP 750 GUI interface, the saplogon.ini has been replaced by an XML file called SAPUILandscape.xml which serves the same purpose, and is stored in the same folder.
By doing so, all you’ll have to do to have all SAP servers listed in your SAP Logon is to update the SAPlogon.ini file.
SAP GUI 750 saplogon.ini location
The file will most likely be located in below folder – remember, in SAP 750 GUI interface, the SAPLogon.ini file has been replaced by an XML file called SAPUILandscape.xml:
If that’s not the case, here’s how to find out which folder is used on your computer.
In SAP Logon, go to Options…
In SAP GUI Options, go to SAP Logon Options > Local Configuration Files
You’ll see there where is located your local connection file saplogon.ini, but also other SAP files : SAP Tree Structure file SapLogonTree.xml, SAP Shortcut file sapshortcut.ini, SAP Message Server file SAPMSG.INI, and SAProuter file SAPROUTE.INI
Open given folder with your Explorer window, and you’ll see the file listed there – simply replace it (or rename it to keep a backup) by pasting the file provided to you.
You can also open it and edit it manually – that’s another way to add SAP servers, if you know what you are doing.
SAPlogon.ini file not found
In case the SAPlogon.ini file is not found on your system, make sure there is no corrupted file available. Then, start the SAP interface normally, and setup the servers in order to trigger a new SAPlogon.ini file generation.
What is the use of saplogon.ini?
The SAPlogon.ini file contains the list of servers accessible by the GUI interface in the quick access, with the servers address and their local name.
SAP 740 saplogon.ini location / SAP 750 SAPUILandscape.xml location
The SAPlogon.ini file is generally located in the roaming user directory, located at:
See below how to find the SAPUILandscape.xml file in SAP 750 GUI installation, as the SAPlogon.ini file has been replaced by an XML file called SAPUILandscape.xml, situated in the same standard SAP GUI device folder:
What is in the SAP UI Landscape XML file?
The SAP UI Landscape XML file simply contains the servers list for the SAP GUI since the SAP graphical interface version 750.
It is automatically created by the system when adding new server entries to the SAP logon interface, but can also be created manually – and can be shared across computers to access the same servers, as they contain no personal information.
The file can simply be edited with any text editor, such as Notepad++ for example, but must strictly respect a clear syntax: any error in the XML code or regarding the SAPUILandscape.xml schema will lead to errors such as SAP logon cannot be started correctly.
SAP Logon file troubleshooting
If you get the error SAP logon cannot be started correctly, the main reason is most likely that the SAPlogon.ini file for SAP GUI version 740 and older, or the SAPUILandscape.xml file for SAP GUI version 750 and newer, has incorrect entries.
If you get this error, the SAP logon file path will be provided. Simply open this file, and check if there is any XML schema issue. A text editor like Notepad++ will give you this information when trying to save the file.
Notepad++ free XML editor downloadHowever, if you are not skilled at XML, the best solution is simply to rename the SAPlogon.ini or SAPUILandscape.xml file to any other name, in order to keep a copy for your own record, and restart the SAP GUI. A new empty configuration file with no server will be created by the system, and you can add back all the servers you need to work.
Frequently Asked Questions
- How to update the list of servers?
- The easiest way to update the list of servers is to ask your project or a colleague to provide you with a list of servers. All you have to do to have all SAP servers listed in your SAP Logon is to update the SAPlogon.ini. file.
- Where can you find the saplogon.ini file in Windows 10?
- The saplogon.ini file in Windows 10 is usually stored in the SAP installation directory or under the user's profile directory in the file system.
Intro to SAP HANA for Non-Techies in video

Yoann Bierling is a Web Publishing & Digital Consulting professional, making a global impact through expertise and innovation in technologies. Passionate about empowering individuals and organizations to thrive in the digital age, he is driven to deliver exceptional results and drive growth through educational content creation.