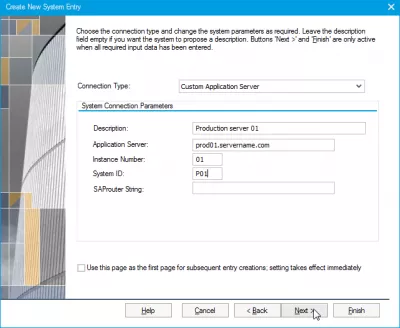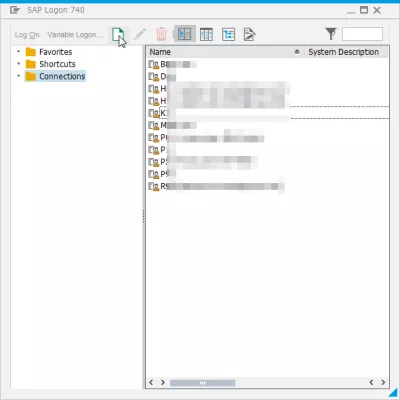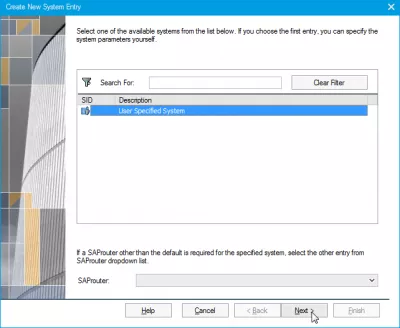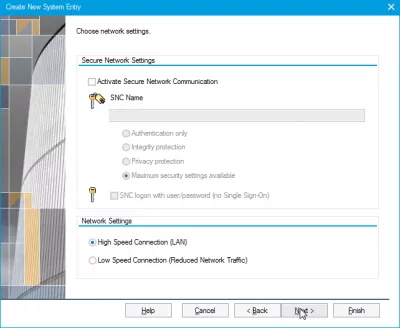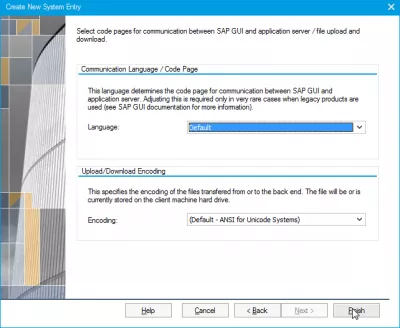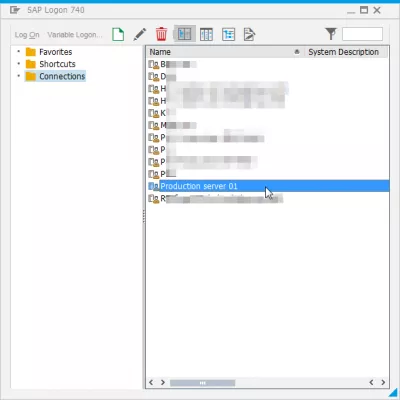How to create a new system entry in SAP GUI in 4 easy steps?
System connection parameters sap GUI
Adding a new server to the server list displayed is quite simple.
You may have to do so in case your organization haven't provided you with a full server list (see SAP Logon server list find and change the SAPlogon.ini), if a server has been newly created, or you recently joined a project and suddenly needs to access a specific project server.
The saplogon INI file location in Windows 10 is in the following folder, it can be directly accessed and modified – but we will see below how to do it using the SAP GUI, which will automatically update this SAP GUI INI file path:
C:\Users\[user]\AppData\Roaming\SAP\Common folderThe SAP interface screens to add server in SAP 740 and to add server in SAP 750 are a little different, but the procedure to add a new SAP server in the server list is pretty similar.
Add server in SAP 740 in the SAP logonAdd server in SAP 750 in the SAP logon
SAP GUI logon
Start with the SAP Logon window – click the New menu item in order to add a new system number in saplogon.ini with the SAP GUI.
Select User Specified System in the Create New System Entry menu – it will most likely be the only option available. Click Next:
SAP logon parameters for new server
Here, make sure the Connection Type is set to Custom Application Server.
Fill in the details as given by your system administrator: Description (this is the name that will appear in your server list, you can setup the value you like), Application Server, Instance Number, System ID in SAP, SAProuter String – the later one will most likely remain empty. Click Next:
SAP GUI system connection parameters
In the Network Settings, you will generally not have to change anything, unless instructed to do so, click directly Next.
Language and Encoding can stay on default values, unless you have a specific need – click Finish to end creating a new system entry for SAP GUI.
The new server now appears in your server list! Check the SAP GUI logon, it should appear there, and can now be also added to your favorites in case you use it often.
What is SAP GUI
SAP GUI is the graphical interface that allows to connect to a given existing SAP system, and use all the functions of the SAP ERP. GUI literally stands for GraphicalUserInterface, graphical user interface.
How to solve SAP GUI closes automatically?
If your SAP GUI closes automatically, the error can come from several issues, which can be a bad Internet connection, an unstable VPN connection, a corrupted local installation, a server list error, or also a server issue.
The best way to solve SAP GUI closes automatically issue is to try the following solutions:
- Check your Internet connection,
- Check your VPN connection,
- Update your local server list,
- Re install the SAP GUI, either with a fresh SAP 740 installation or the SAP 750 installation.
If none of these solutions worked, contact your local IT support, as the issue goes deeper than a self troubleshooting.
SAP GUI 7.2 problem. Sessions close automatically.Frequently Asked Questions
- What are the steps to create a new system entry in SAP GUI?
- Creating a new system entry in SAP GUI requires adding a new server to the server list, typically done when accessing a new project server or when a server list is not provided.
Intro to SAP HANA for Non-Techies in video

Yoann Bierling is a Web Publishing & Digital Consulting professional, making a global impact through expertise and innovation in technologies. Passionate about empowering individuals and organizations to thrive in the digital age, he is driven to deliver exceptional results and drive growth through educational content creation.