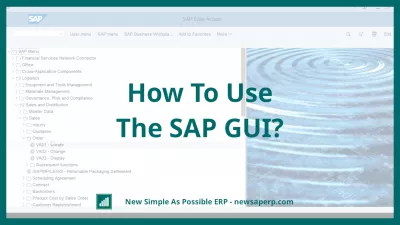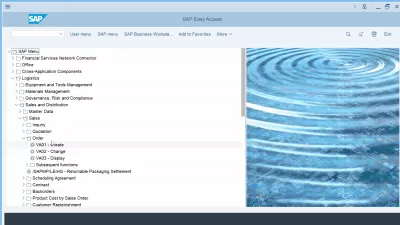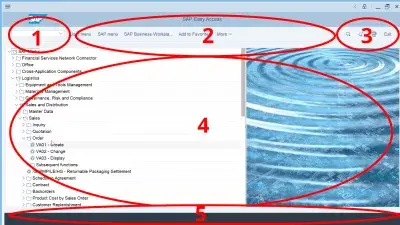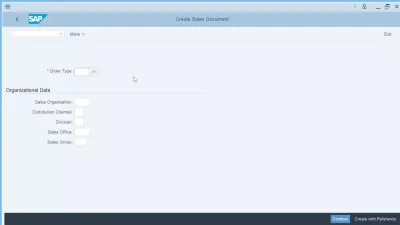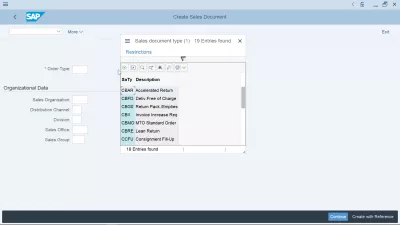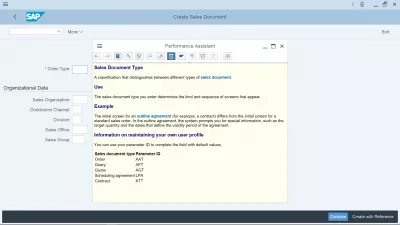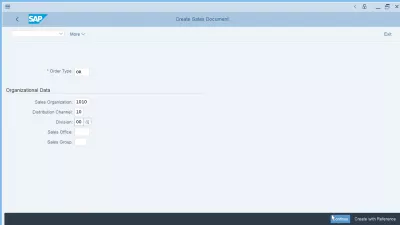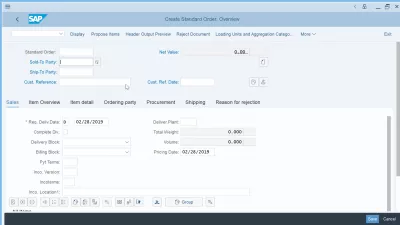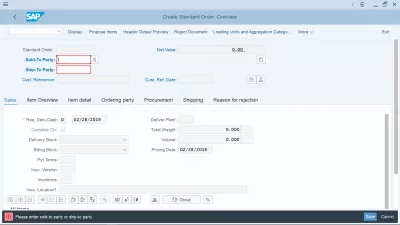How To Use The SAP GUI?
The basic interaction with an SAP server is done via the SAP GUI, for which several versions have been developed over the time. The last and most user friendly one is the SAP GUI 750 version, and is the one we will use in this article.
If you do not have yet an SAP Access and a working local client installed on your computer, see how the SAP 750 installation can be done, and afterwards add server in SAP 750 to be able to login using your SAP GUI. You might want before that to change SAP language in order to better meet your local requirements.
What is the SAP GUI?
The SAP GUI is a software installed on a computer that allows for a user to interact using keyboard and mouse with a SAP server that usually is hosted on a remote location, most likely on a remote server in a data center.
SAP GUI meaning: SAP Graphical User Interface
Using a local graphical user interface to interact with the remote server means that no information coming from the system is stored on your computer, but all data – except your local preferences – are stored and secured on a server managed by your company, and is centrally updated.
If another user access the same SAP system at the same time and modifies the information there, you will instantly see it on your local GUI.
But let’s start with the basic information: using the SAP Easy Access menu.
Using the SAP Easy Access
The SAP Easy Access is the first screen you will get after login on SAP using your given server and user information, given by your company – or for your personal or corporate training needs, you can also use a SAP IDES access.
It consists of several parts, some of them being displayed all the time regardless of your current action in the system, and some of them transaction dependant that will only be displayed during a specific action in the interface.
SAP screen components
- On top of the screen, an input box in which you can type transaction codes to go directly to a specific system program, or use a shortcut – this input box is always displayed, no matter which transaction you are in,
- Transaction specific links that will allow you to either use important menu relatives to current action, or to switch tabs in transactions. It is always displayed, but changes by transaction,
- And on top right section, an exit link will always allow you to leave current transaction or screen and stop what you are doing, without saving information if you entered some in input boxes,
- A main area with transaction specific data. Right after SAP logon, the SAP Easy Access menu with transaction list is being displayed,
- An information box with either message, information and error text displayed, and system information that can be customized to your needs, such as current server name or server status.
From the SAP Easy Access menu or using the transaction input box, you can select the transaction you want to use in SAP. A transaction is a business specific action that you can perform on the system, such as display a sales orders, or create a material in the system.
Using a transaction in SAP GUI
Once in a transaction, the screen will change to display transaction specific data, which usually consists first of all of a selection screen, to either select the information you want to display from the transaction, or to select the type of data you want to enter in the system and save centrally.
By using the F4 keyboard key after having select an input field anywhere in SAP, you will see displayed, when available for the data in the system, a list of possible entries to use in the field.
Most fields are limited to using existing system data. For example, an input field for selecting the plant in which you will perform business will only allow to enter an existing plant, as it wouldn’t make sense to enter any data for a plant that doesn’t exist at the company.
Similarly, by using the F1 keyboard key after having selected any field on screen, the performance assistant will show up and explain to you what the field is about, what kind of data it is expecting, and link to other important information from the built-in SAP help.
Entering transaction specific data
Once you’ll have found the right criteria on which you will select data, such as the sales organization for a sales order selection, press enter to get to see the data and interact with what has been previously entered in the SAP system.
You will then get inside the transaction specific screens, that will allow you to interact the way you want with the system data, based on the information given on the selection screen.
In the case of a sales order creation, after having selected your sales organization in the selection screen, the sales order that you enter will be created for that sales organization.
All transaction fields specific will be displayed there, and the quicklinks on top of the screen will change to let you simply interact with the sales order creation.
One link will let you jump from creation to sales order display in case you used the wrong transaction, other links will let you switch from preview to data creation, and more. The links are always depending on the transaction.
In the data fields, you will be able to enter the information you want. After having filled in the transaction with your specific data, you will have to save the data that you have entered in your local SAP GUI in the remote central server.
When pressing the save button, the SAP GUI will check with the server if everything is fine. In case of any issue, such as the user entered a value that is not allowed, or that is not working with other existing data, an error will be displayed and the corresponding fields will be highlighted in red.
Additionally, an error message will be displayed in the status bar at the bottom of the SAP GUI interface, on which you can click to get more information when available.
Using SAP GUI in a nutshell
Generally speaking the SAP GUI interface is intuitive and easy to use, and the behaviour of the interface is consistent within all transactions.
What mostly changes are the fields displayed and the rules behind them, as most fields are linked to business data stored on the SAP system, and they all have different rules.
In order to go further on the SAP GUI usage, we recommand you using and sharing below online training, and getting the below Basic SAP Skills Cheat Sheet for free – print it and keep it at hand!
Frequently Asked Questions
- What is the use of SAP GUI?
- SAP GUI is software installed on a computer that allows the user to interact with the keyboard and mouse with the SAP server, which is usually hosted in a remote location, most likely a remote server in a data center.
- What are the basic steps to start using the SAP GUI?
- Basic usage of the SAP GUI involves logging in with credentials, navigating the interface, and accessing various SAP modules and transactions.
- What are the essential keyboard shortcuts to enhance efficiency in SAP GUI?
- Essential keyboard shortcuts in SAP GUI include ones for quick navigation, data entry, and accessing common functions.

Yoann Bierling is a Web Publishing & Digital Consulting professional, making a global impact through expertise and innovation in technologies. Passionate about empowering individuals and organizations to thrive in the digital age, he is driven to deliver exceptional results and drive growth through educational content creation.